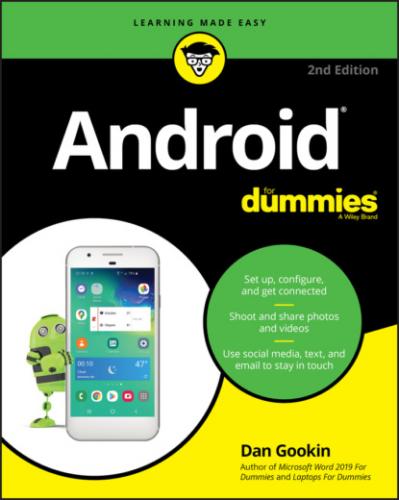Where to Keep Your Digital Pal
The good news is that an Android combines multiple devices. So, rather than keep track of a clock, camera, phone, video recorder, game machine, tiny TV, and, possibly, other gizmos, you need to mind only one device. Of course, the panic is still there when you misplace the phone. This section offers hints on how to avoid that situation.
Toting an Android phone
The compactness of the modern smartphone makes it perfect for a pocket or even the teensiest of party purses. And its well-thought-out design means you can carry your phone in your pocket or handbag with no fear that something will accidentally turn it on, dial Mongolia, and run up a heck of a phone bill.
Most phones feature a proximity sensor. It keeps the touchscreen locked, which prevents a phone in a pocket or purse from waking up and making a call.
Don’t forget that you’ve placed the phone in your pocket, especially in your coat or jacket. You might accidentally sit on the phone, or it can fly out when you peel off your coat. The worst fate for any smartphone is to take a trip through the wash. I’m sure your phone has nightmares about it.
Taking an Android tablet with you
The ideal place for an Android tablet is in a specially designed case, pouch, or sleeve. The pouch keeps the device from being dinged, scratched, or even unexpectedly turned on while it’s in your backpack, purse, or carry-on luggage or wherever you put the tablet when you’re not using it. Further, the tablet cover may prop up the device for easy viewing in a coffee shop or in the middle seat during a long airplane trip.
Also see Chapter 23 for information on using an Android tablet on the road.
Making a home for the Android
It’s best to keep your phone or tablet in the same place when you’re not actively using it, especially a tablet. I prefer to keep my gizmos by my computer, where I can charge them and also refer to them as I work.
Another ideal location is on a nightstand. Especially if you get a dock for the phone or tablet, you can use it as your alarm clock. Ensure that you connect the Android to a power source so that it charges overnight.
Above all, keep the phone or tablet in the same spot. That’s the key to not losing it. Always set it back in the same place. (This advice applies to anything you’re prone to losing, not just a phone or tablet.)
Phones and tablets on coffee tables get buried under magazines and are often squished when rude people put their feet on the furniture.
Avoid putting your phone or tablet in direct sunlight; heat is bad news for any electronic gizmo.
Chapter 2
The On–Off Chapter
IN THIS CHAPTER
Somewhere between Pencils For Dummies and Home Surgery For Dummies lies the complexity of the Android phone or tablet. For example, Pencils For Dummies lacks a chapter describing how to activate a pencil. Home Surgery For Dummies features an entire chapter on anesthesiology using items found under a kitchen sink.
For this book, the complexity of your phone or tablet mandates a chapter dedicated to turning the device on and off, as well as putting it to sleep, waking it up, and locking it. Further, you must endure Android setup, a one-time procedure, but quite important to start you off on the right foot.
New Android Setup
To thwart your excitement over getting a new phone or tablet, you must endure the ordeal of first-time setup. This process is a necessary rite of passage — therefore, it’s important that you get it out of the way before further exploring your new Android pal.
Configuring your Android
The very first time you turn on an Android gizmo, you’re required to work through the setup-and-configuration process. Various options are presented, from which you must make choices, fill in the blanks, and perform other tasks. The process is only mildly annoying: Some items can be skipped or postponed, but it’s best to get it out of the way now.
The specifics of the setup and configuration differ subtly, depending on the device’s manufacturer and cellular provider. If the people at the phone store helped you through the process, great! If they didn’t, first read the generic steps presented in this section and then go back and work the steps with your phone or tablet:
1 Press and hold the Power/Lock key to turn on your Android.You may have to press the key longer than you think; when you see the brand logo appear on the screen, release the key. It’s okay to turn on the device while it’s plugged in and charging.
2 Answer the questions presented.The Android assaults you with a series of questions and prompts. Here are the highlights:Select your languageActivate the device on the mobile data networkConnect to a Wi-Fi networkSet the time zoneAccept terms and conditionsSign in to (or create) your Google accountSet location informationGrant permissionsConfigure a screen lockTwo other steps include adding other online accounts and restoring your data from another Android mobile device or your Google account. The following two sections cover these steps in detail.When in doubt, accept the choice presented. You can always change a setting later. Even so, choosing a Google account sets the default, or administrator, account for the device, which cannot be changed without a factory data reset. The SKIP button is your friend. Even if you don’t use it, you change a setting later. Details are offered throughout this book.To fill in text fields, use the device’s onscreen keyboard. See Chapter 4 for keyboard information.
3 After each choice, tap the NEXT or SKIP button.The NEXT button might be labeled with the text or an icon, as shown in the margin. The SKIP button is always text, though it’s sometimes difficult to find on the screen.
4 Tap the FINISH button.The FINISH button appears on the last screen of the setup procedure.
After initial setup, starting your Android works as described elsewhere in this chapter. See the later sections “Turning on your Android” and “