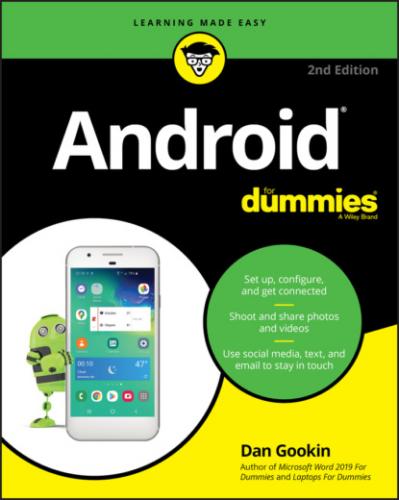During setup, as well as immediately after and as you explore your Android, you see prompts to try out or understand various phone or tablet features. Some of those prompts are helpful, but it’s okay to skip them. To do so, tap the GOT IT or OK button. If it’s present, select the Do Not Show Again check box so that you won’t be bothered again.
Additional information on connecting your Android to a Wi-Fi network is found in Chapter 18.
Apps must ask permission to use certain features or device hardware. I recommend that you tap the ALLOW button for now. You can review app permissions later, which is a topic covered in Chapter 22.
Some apps request use of the device’s GPS technology to obtain your location. As with other permissions, I recommend that you allow the apps to proceed. That way, you get the most from your Android.
It’s not necessary to use any specific software provided by the device’s manufacturer or your cellular provider. For example, if you don’t want a Samsung account, you don’t need to sign up for one; skip that step.
Your Google account provides for coordination between your Android and your Gmail messages, contacts, Google Calendar appointments, and information and data from other Google Internet applications.
See the nearby sidebar “Who is this Android person?” for more information about the Android operating system.
WHO IS THIS ANDROID PERSON?
Just like a computer, your Android has an operating system. It’s the main program in charge of all the software (apps) inside the device. Unlike a computer, however, Android is a mobile device operating system, designed primarily for use in smartphones and tablets.
Android is based on the Linux operating system, which is also a computer operating system. Google owns, maintains, and develops Android, which is why your online Google information is synced with your phone or tablet.
The Android mascot, shown here, often appears on Android apps or hardware. He has no official name, though most folks call him Andy.
Adding your online accounts
Your Android serves as home to your various online incarnations. This list includes your email accounts, online services, social networking, subscriptions, and other digital personas. I recommended adding those accounts to your mobile gizmo to continue the setup-and-configuration process described in the preceding section.
With the device on and unlocked, follow these steps:
1 View the apps drawer.Swipe the screen from bottom to top, which displays the apps drawer. If your gizmo features an Apps icon, which looks like what’s shown in the margin, tap it. Refer to Chapter 3 for specifics on accessing the apps drawer.The apps drawer lists all installed apps on your Android.
2 Open the Settings app.You may have to swipe the apps drawer screen a few times, paging through the various icons, to find the Settings app.After you tap the Settings icon, the Settings app runs. It’s used to configure various device features.
3 Choose the Accounts category.The category may be titled Accounts and Backup, Accounts and Sync, or something similar.Upon success, you see all existing accounts on your Android, such as email accounts, social networking, cloud storage, and whatever else you may have already set up.If you don’t see the list of accounts, look for an Accounts item and choose it.
4 Tap the Add Account thingy.You see a list of account types you can add. More or fewer items appear on the list, which is generated based on installed apps and settings made by the device manufacturer.
5 Choose an account type from the list.For example, to add a Microsoft Exchange account, choose its item in the list.Don’t worry if you don’t see the exact type of account you want to add. You may have to add a specific app before an account appears. Chapter 17 covers adding apps.
6 Follow the directions to sign in to your account.The steps that follow depend on the account. For most, use your existing username and password to sign in.
See Chapter 9 for details on adding email accounts to your Android.
Chapter 11 covers social networking on your Android and offers advice on adding those types of accounts.
Upgrading from an older phone
Your new Android phone may not be your first Android. If so, welcome to the process of upgrading your phone. It’s not the ordeal you might fear.
First, because you have a Google account, by signing in to the new device with that same account, your apps and cloud data are synchronized with the new device. So your Gmail, contacts, calendar, and other items are immediately copied. Photos and other data backed up to the cloud are also restored to the new device.
Second, some devices may allow you to synchronize more than cloud storage. For example, you may be prompted to connect your new device to your old one by using a cable or the local Wi-Fi connection. Items such as icon arrangement on the Home screen, wallpapers, photos, and music stored on the old device are duplicated. This type of transition to a new phone or tablet makes the upgrading process painless.
Finally, though most of the items transferred to the new device, you may still need further configuration. For example, alert sounds and app settings might not be duplicated. If so, you must venture into each app to make notifications, alerts, ringtones, and other settings manually.
The term cloud refers to online storage, or files backed up and available from the Internet.
Not all apps may be copied to the new device. That’s fine: You can easily reinstall them. Paid apps need not be paid for a second time. See Chapter 17.
See Chapter 26 for details on the various things you might need to do after you upgrade your Android to a new device.
Samsung devices feature the Smart Switch app, which automagically moves data from an older device to a new one.
Greetings, Android
Your Android lacks an on–off switch. Nope, it’s a Power/Lock key, though you can refer to it as “the power button” when you’re short on time. The reason for the naming confusion is that turning on an Android is more complex than just flipping a switch.
Turning on your Android
To