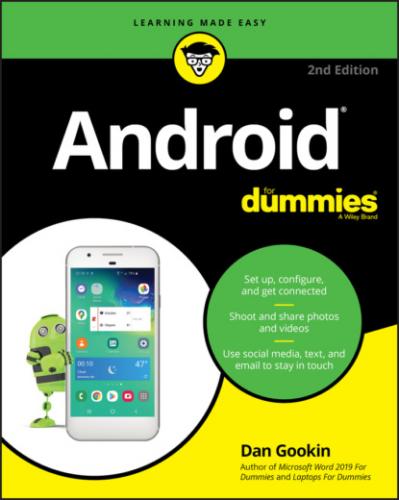Switching Home screen pages
The Home screen is actually an entire street of Home screens, with only one Home screen page visible at a time. To switch from one page to another, swipe the Home screen left or right. On some devices, a Home screen page index appears above the favorites tray. You can tap a dot on the index to zoom to a specific Home screen page.
When you use the Home gesture or tap the navigation icon, you return to the last Home screen page you viewed. To return to the main Home screen panel, use Home navigation a second time.
On some devices, the main Home screen page is shown by a House icon on the Home screen page index.
The far left Home screen page might be occupied by a full-screen app, such as the Google app or Google Assistant. On Samsung devices, the Bixby assistant appears on the far left page.
The number of available Home screen pages depends on the device. See Chapter 21 for directions on adding or removing Home screen pages.
Reviewing notifications
Notifications appear as icons on the status bar atop the Home screen, as illustrated earlier, in Figure 3-3. To review them, or to pull down the notifications drawer, drag your finger from the top of the screen downward. The notifications drawer is illustrated in Figure 3-4.
FIGURE 3-4: The notifications drawer
Swipe the list of notifications up or down to peruse them. To deal with a specific notification, tap it. What happens next depends on the notification or the app that generated it. Typically, the app runs and shows more details.
To dismiss an individual notification, swipe it left or right. To dismiss all notifications, tap the Clear button or Clear All button dwelling at the end of the list.
Notifications can stack up if you don’t deal with them!
When more notifications are present than can appear on the status bar, the More Notifications icon appears, similar to what’s shown in the margin.
Dismissing a notification doesn’t prevent it from appearing again in the future. For example, notifications to update your apps continue to appear, as do calendar reminders.
The bottom of the notifications list contains ongoing items, such as details about traffic or weather, or status information such as when the device is charging, Wi-Fi and Bluetooth connections, and so on. Some of these notifications cannot be dismissed.
Older Android devices used the Clear Notifications icon, shown in the margin, to dismiss notifications. This icon dwells at the bottom of the notifications drawer.
Some apps, such as Facebook and Twitter, don’t display notifications unless you’re signed in to the service.
New notifications are heralded by a notification ringtone. Chapter 21 provides information on changing the sound.
Notifications may also appear on the Android’s lock screen. Controlling which types of notifications appear (for security purposes) is covered in Chapter 22.
Accessing the quick settings
The quick settings appear as large buttons or icons atop the notifications drawer. These buttons let you access popular features or turn options on or off, such as Bluetooth, Wi-Fi, Airplane mode, Auto Rotate, and more.
To access the quick settings, use two fingers to swipe the touchscreen from the top downward. The quick settings drawer appears as illustrated in Figure 3-5, though many devices have variations on the quantity and presentation icons. Swipe the quick settings drawer left and right to see additional items.
To use a quick setting, tap its icon. Some icons represent on–off features, such as Flashlight mode and Airplane mode, shown in Figure 3-5. Other buttons feature menus that let you select options, such as Wi-Fi and Bluetooth. Tap the menu to peruse additional options.
To dismiss the quick settings drawer, swipe up the screen, use either the Back or Home navigation gesture, or tap either the Back or Home navigation icon.
Tap the Settings icon on the quick settings drawer to quickly open the useful Settings app.
The Edit (pencil) icon, shown in Figure 3-5, lets you add or remove items from the quick settings drawer.
The features accessed from the quick settings drawer are covered in detail elsewhere in this book.
FIGURE 3-5: The quick settings drawer
The World of Apps
The Android operating system can pack thrill-a-minute excitement, but it’s probably not the only reason you purchased the device. No, Android’s success lies with its apps. Knowing how to deal with apps is vital to becoming a successful, happy phone or tablet user.
Starting an app
To start an app, tap its launcher icon. The app starts.
Apps are started from the Home screen: Tap a launcher icon to start its associated app. You can also start an app from the apps drawer, as described in the later section “Finding an app in the apps drawer.”
To start an app found in a Home screen folder, tap to open the folder and then tap a launcher to start its app.
FIGURE 3-6: App launcher shortcut menu
Quitting an app
Unlike on a computer, you need not quit apps on your Android.