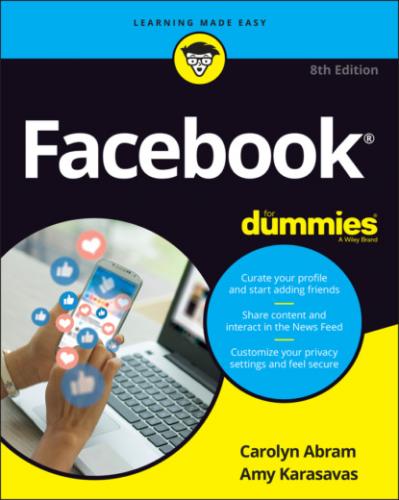You can also keep up with friends by sharing your own content — status updates, photos, links to articles you read, and more. You can post your own content and create your own stories from the top of your News Feed. And your friends will, in turn, be able to see, like, and comment on what you posted.
Your Daily News … Feed
News Feed is the centerpiece of your Home page. The top bar and the left sidebar are there when you need them but are meant to fade into the background so you can focus on your News Feed.
So what is News Feed? It’s the constantly updating content and actions on Facebook of your friends and the Pages you follow — such as writing a status update, sharing a photo or link, or fundraising for charity. See the “Common actions and content” section, later in this chapter, for details. In addition, stories have their own section on top of your News Feed and disappear from Facebook after 24 hours.
Back in the day, a common refrain around the Facebook office was, “News Feed is a robot.” More accurately, News Feed is an algorithm. It doesn’t show you everything from your friends; instead, it shows you things it thinks you will find interesting. News Feed makes its selections based on a complicated calculus of who is posting what and when. News Feed will likely show you more posts from people you interact with more often on Facebook. It also tends to show you big events, such as engagements or new babies from more distant acquaintances.
News Feed also learns the sorts of posts you're likely to click, like, or comment on, and will try to show you more of these. Simply browsing your News Feed and interacting with the things you see helps News Feed improve. You can also manually fine-tune your News Feed as well, as detailed in the “Adjusting News Feed” section.
Because News Feed tries to show you what it thinks you’ll find most interesting, posts might not always appear from newest to oldest. Some bias exists toward new posts (especially if you log into Facebook frequently), but you might also see at the top of your News Feed a popular photo that a friend posted several days instead of one from this morning if. Additional likes or comments can also cause a post to reappear in your News Feed even if you’ve already seen it.
Anatomy of a News Feed post
Figure 4-1 shows a sample News Feed post. In this case, it’s a status update from a friend. In the Facebook world, a status update refers to any text people post that answers the question “What’s on your mind?”
FIGURE 4-1: Just your average status update.
Even in this simple example, there are lots of things to pay attention to. However, when you’re scanning News Feed, you’ll probably first pick up on “who” and “what”:
Name and profile picture: The first part of any post is who it’s about or who wrote it. Both the name and picture are links to that person’s timeline. In addition, if you hover the mouse cursor over a person’s name, you’ll see a miniaturized preview of the person's timeline with information about your relationship (you are friends and following her, in most cases) as well as a button you can click to message her. Hovering the mouse cursor over any bolded text in a News Feed post generates a preview for a timeline, Page, or interest with specific buttons for adding friends, liking, or following.
Content: The content section of a News Feed post is the most variable element. You might see a preview of an article, or a video, or a photo album. It could also be a location where someone has checked in, or marked her location (such as the Golden Gate Bridge or her local coffee shop) when she posted. The content is the part of the post that is the most important; it’s the reason for the post existing. In Figure 4-1, the content is a status update about Kara’s houseplants.
After you have the basics and who and what, you can focus on some of the other details to be found in a simple status update:
Feeling/activity info: Not every status includes this, but Facebook provides a list of emotions and activities that can be appended to any status update or post. In this case, the emoji (and words) depict that Kara was “feeling hopeful” when she wrote this status update.
Tags: Tags are a way of marking who or what is with you when you post something to Facebook. You might tag a person who is with you when you write a post, or you might tag a TV show you're watching. Tags in posts are displayed as links in blue or bold text. You can hover the mouse cursor over these tags to view more info about that person, Page, place, or thing. In the status update shown in Figure 4-1, Kara Lynne tagged Amy.
Timestamp: The little grey text near the profile photo in the post tells you how long ago this post was added.
Privacy info: The grey icon next to the timestamp represents the privacy of that post. Hover the mouse cursor over the icon to see who else can see the post. Usually posts are visible either to everyone (Public) or just to that person’s friends.
Like, Comment, and (Share): These links allow you to interact with your friends about the content they’ve posted. In addition, you can see how many people have already liked a post, and you can see any comments that have been made below the post itself. You might also see a text box next to your profile picture prompting you to “Write a comment ….” Commenting, liking, and sharing are covered in more detail in the “Interacting with Your News Feed” section, later in this chapter.
Common actions and content
News Feed is made up of all sorts of posts. Although the basic anatomy is the same, here are some of the common post types you might encounter:
Status updates: A status update post appears in Figure 4-1. Status updates are the short little posts that your friends make about what’s going on in their lives.
Links: Figure 4-2 shows a post sharing a link. A link from a friend is one of the chief ways many people get their news. Click the link (or the article’s title) to go to the article.
Photos and videos: Figure 4-3 shows a photo album post. When people add photos or are tagged in photos, Facebook creates this type of post, with information about who was tagged and a sample of the photos that were added. You can include videos in photo albums. Videos will autoplay with the volume off as you view them in your News Feed. Click the volume icon (the little loudspeaker) to turn on the sound. Click the photos or videos to see bigger versions, browse albums, and watch more videos.FIGURE 4-2: Viewing a shared link from a friend.FIGURE 4-3: Checking out a friend’s photo post.FIGURE 4-4: Live video of a friendly face.
Live videos: Figure 4-4 shows a live video post. Live videos are just what they sound like — videos streamed live from wherever the poster is. You might see a friend streaming live video from the tide pools she's exploring or a celebrity at a red-carpet event. Many news organizations share live video feeds of formal press conferences, as well as more casual live videos of behind-the-scenes