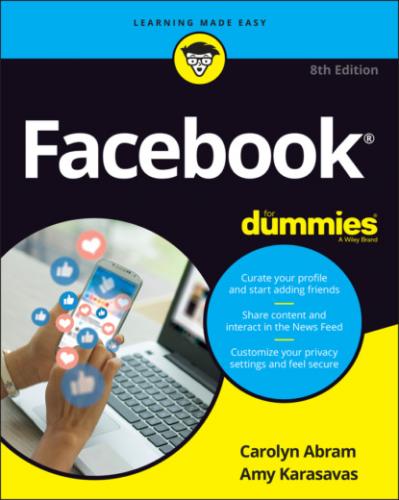In all our time using Facebook, we’ve never needed to adjust the items in the Shortcuts section of the left sidebar. However, if Facebook’s fails you in this regard, you can choose which shortcuts appear in the left sidebar. To change the shortcuts that appear in the Your Shortcuts section, follow these steps:
1 Hover your mouse cursor over Your Shortcuts in the left sidebar.An Edit button appears to the right.
2 Click Edit.The Edit Your Shortcuts window appears, as shown in Figure 3-6. Every shortcut appears in this list. Next to each shortcut is a drop-down menu that states whether the shortcut is pinned to the top, sorted automatically, or hidden.
3 Use the drop-down menus to choose between Pin to Top, Hide, and Sort Automatically.Pinning is the digital equivalent of sticking something at the top of a list and keeping it there. Simply click the menu next to the item you want to change and select whether you want that item pinned, hidden, or sorted automatically. If you hide a shortcut, it will no longer appear in your left sidebar.
FIGURE 3-6: Use this menu to hide and unpin shortcuts.
The littlest links
At the very bottom of the left sidebar are a handful of important but infrequently needed links. These links all appear in grey text:
Privacy: View the Facebook data use policy, good for a little light bedtime reading.
Terms: Check out Facebook’s terms and policies, including the Statement of Rights and Responsibilities (which you agreed to when you signed up), the data policy, and its community standards.
Advertising: Create or manage ads you’ve posted to Facebook.
Ad Choices: See the Facebook Help pages, where you can learn more about how Facebook targets ads to you and what you can do to adjust what ads you see.
Cookies: Sadly, clicking this link doesn’t make chocolate chip cookies suddenly appear in your hand. Instead, it brings you to a page that explains how Facebook uses web cookies, or stored data on your web browser. Cookies are used on many websites to keep your experience more convenient and to deliver ads to you.
More: Access a menu of more links. Click any of the following options to navigate to different parts of Facebook:About: Facebook’s About page is where you can learn more about Facebook’s products, the company, and what it’s been doing in the news lately.Careers: If you’re considering applying for a job at Facebook, check out its careers page first.Developers: If you're a software engineer looking for ways to build apps that use Facebook, click this link to learn more about the Facebook platform.Help: A duplicate of the choice in your Account menu, this link takes you to the Facebook Help Center.
Right On
The right sidebar contains a few sections for other shortcuts that might be useful to you as you use Facebook.
Sponsored
Ads are an inescapable part of using Facebook. You’ll see them in various places across the site — in your News Feed, mixed in with stories, and in this section of the right sidebar. You don't need to do anything with this section except let it do its thing, showing you ads. You can learn a bit more about Facebook’s ad policies and controls in Chapter 6.
Your Pages
Pages are special profiles created for businesses and public figures, as well as anything else that is not an individual person that requires a Facebook profile. Pages are covered in depth in Chapter 14. If you’ve already created a Page (or Pages) you can get to them quickly from the Your Pages section of the right sidebar.
Birthdays
If any friends have birthdays coming up, you’ll see reminders about them in the right column. One Facebook norm is to write on a friend's timeline to wish him or her a happy birthday. Click your friend’s name in the Birthdays section to display a little window that allows you to dash off a quick note.
Contacts
The last section is a list of your friends, sorted by people who are currently active on Facebook. Clicking a name will open a chat window at the bottom of the screen. Much like the top bar, this chat window will stick around no matter where you go in Facebook. Unlike the top bar, however, you can minimize or close chat windows if they are blocking your view. Chats are part of Facebook Messenger; when you close a chat window, you won’t lose any of the messages that have been sent back and forth. You can learn all about Messenger in Chapter 9.
Part 2
Day-to-Day Facebook
IN THIS PART …
Logging in and reading News Feed
Sharing posts, photos, and links
Managing your privacy
Using Facebook on your mobile phone
Chapter 4
Reading News Feed and Posting
IN THIS CHAPTER
Sometimes after we’ve explained to people about the basics of Facebook — it’s a website that lets you connect and share with your friends — they follow up with an obvious question: “But what do you do with it?”
The answer to that question is both simple — you keep up with your friends — and complicated. So many tiny actions and interactions on Facebook add up to a sense of being surrounded by your friends — and that sense of friendship keeps people coming back to Facebook day after day (and, with smartphones, minute after minute).
This book tells you how to do virtually everything you could ever want to do on Facebook, but chances are you won’t do some of them — such as create a photo album or plan an event — every single day. As you go about your day online — reading articles, watching videos, shopping, and more — you’ll check in on Facebook, find out news big and small from your friends and the Pages you follow, share a few of your thoughts or observations, and go on your way. This chapter covers these basic activities in depth.
The main way people find out news and generally keep in touch on Facebook is through their News Feed, the constantly updating content