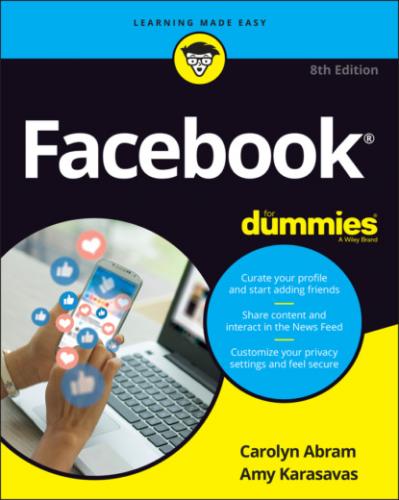FIGURE 2-4: Home sweet Home page.
While some parts of the Home page remain the same (such as the top bar and left sidebar), the bulk of what you see is constantly changing. This is because the Home page contains the News Feed, which is essentially a real-time newspaper filled with updates showing you what your friends are posting, sharing, and talking about on Facebook.
At the beginning of this chapter, we point out that Facebook gets exponentially better after you have friends. Until your friends respond to your requests, you may not see much on the Home page except prompts to learn more about Facebook, find more friends, or create your own post. After you add the people you know as friends, take a break. Stretch. Go for a walk. Drink some water. Come back over the next few days to see the interesting photos, status updates, and links your friends are sharing.
FIGURE 2-5: Little boxes like this one point out how and why to use different Facebook features.
AM I TOO OLD FOR FACEBOOK?
Are you too old for Facebook? Most emphatically, no. Although how people use the site can be different at different ages, Facebook’s utility and nature aren’t limited to being useful to only young people.
More and more people in older age demographics are signing up for Facebook every day to keep in touch with friends and family members, share photos, create events, and connect with local organizations. Almost everything we discuss in this book is non-age-specific. Everyone — young or old, in college, working, or retired — has networks of friends and people with whom they interact daily. Facebook tries to map these real-world connections to make it easier for people to share information with their friends. Generally, you should feel confident that you and your friends can connect and use Facebook in a meaningful way.
More than two billion people are using Facebook, and that number isn’t made up of “a bunch of kids.” Rather, it’s a bunch of people from every age group, every country, and every walk of life.
Adding More Friends
As a new user logging into Facebook, Facebook overwhelmingly seems to want you to do one thing — add more friends. You may be seeing the updates of friends in your News Feed, but you are almost certainly seeing previews of people you may know with big buttons prompting you to Add Friend. You may see these previews in your News Feed and even on your timeline.
Facebook finds people to recommend as friends based largely on the people you're already friends with. Each time you see a Person You May Know suggestion, you can choose to ignore the suggestion by clicking the tiny X in the upper-right corner or clicking the Add Friend button.
In general, especially when you're just starting out, we lean towards suggesting that you add everyone you know and care about as a friend. Family, friends, neighbors, coworkers, teammates, classmates — add ’em all. Adding more friends will make your News Feed more interesting, and Facebook will learn over time whom, exactly, you find most interesting.
On the flip side, we do not recommend adding people you don’t like as friends. Yes, we mean that one person from your last job who was always super nice to you but secretly drove you insane. Or that second cousin twice removed who always asks you inappropriate questions about your love life. Don’t feel obligated to click Add Friend simply because you know someone.
Chapter 8 provides much more information about the nuances of friendship and how to know whom to add.
Filling out Your Profile Information
Getting your timeline set up is not a requirement for using Facebook. In fact, your timeline is something that gets built up over time (and doing so is covered in Chapter 5), so we won’t give you such a Herculean task right away.
However, a few basic pieces of information will help you find your friends on Facebook, as well as help your friends identify you when you send them a friend request. This information consists of your current workplace, current city, any schools you’ve attended, and your hometown. Especially if you have a common name, this information can really help someone who is regarding a friend request figure out if you are in fact Jane Smith from Portland (whom the person definitely wants to be friends with) or Jane Smith from Seattle (not so much).
To add this basic profile information, follow these steps:
1 From your Home page, click your name on the left sidebar.This takes you to your profile.
2 Click the About tab.It is located below your name. Clicking it takes you to the About section of your profile, which is likely empty at this time.
3 Click Add a Workplace, Add a High School, or Add a College.Clicking one of these options opens an interface for typing the name of your workplace, high school, or college, respectively.
4 Start typing the name of your workplace or school.Facebook autocompletes, or attempts to guess at what you’re typing as you type. So, for example, if you start typing mic, Facebook will display a list of possible company matches — Microsoft, Michelin, Michael Kors, and so on.
5 Select your workplace or school when you see it appear on the autocomplete list.If your workplace doesn’t appear in the list, simply finish typing its name and press Enter.
6 (Optional) Add more details about your work or school.You can add information such as your specific job title, major, or graduation year.
7 Click Save.The blue Save button is at the bottom of the section you're editing.
To add your hometown and current city from the About section of your profile, click Places