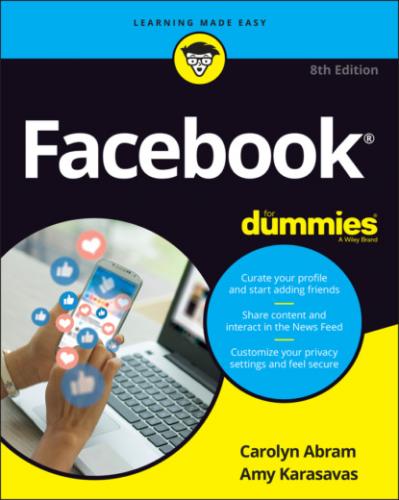Getting Started
Now that your account is confirmed, you’re ready to take Facebook by storm. Although you have this book to help guide you through the ins and outs of Facebook, lots of Facebook users do not. (How sad for them!) That’s why Facebook provides its users with numbered steps to help start them on the right foot.
In some cases, depending on whether you were invited to join Facebook by a friend or you joined with an email address from your workplace or school, you may see slightly different numbered steps than those detailed in the following sections. Don’t worry if this is the case; the same principles apply. This section covers the most basic parts of getting started: finding friends and making yourself recognizable to them by adding a profile picture.
Step 1: Adding a profile picture
Your Facebook timeline is the online representation of who you are. Most likely, you have online profiles for various websites. Facebook timelines tend to be a little more comprehensive and dynamic, for reasons that we detail in Chapter 5.
Your profile picture is one of the most important parts of your timeline. It’s a good first step to telling your friends all about you. And, significantly, it helps your friends identify you once you start sending friend requests.
You can add a profile picture by uploading a photo from your computer’s hard drive.
To add a profile picture from your hard drive, make sure you have a photo you want to use saved somewhere you can find it, and follow these steps:
1 Click the blue Add Picture button.This opens a window for browsing your computer’s hard drive. Use it to navigate to wherever you saved the photo you want to use as a profile picture.
2 Select your desired photo and click Choose, OK, or Open.This brings you back to where you started, except now there’s a preview of your new profile picture. You can choose to keep this photo or upload a different one.
Make a good first impression. Your profile picture is how you choose to represent yourself and one of the first ways people interact with your timeline. Most people choose pictures that are flattering or represent what’s important to them. Sometimes, profile pictures include other people — friends or significant others. Other times, the location matters. If the first photo you see of someone is at the beach rather than, say, at a party or in an office, you may draw different conclusions about that person. What picture represents you?
Consider who will see your profile picture. By default, your profile picture appears in search results that are visible to all of Facebook and can even be made available to the larger Internet population. So, generally, people who search for your name can see that picture. Make sure it's something you're comfortable with everyone seeing.
Choose a photo you like. As you use Facebook, you'll wind up seeing your own photo quite often. Small versions appear wherever you make a comment, post something, or are part of a group. So choose a photo you like looking at.
Realize that you’re not stuck with the photo. You can easily change your profile picture at any time. Is it the middle of winter, and that photo of you hiking last summer is just too depressing to look at? No problem; simply edit your profile picture. After you’ve uploaded your profile picture, you’ll also see an option to make the picture temporary for any period of time between 1 hour and forever. If you set it for a length of time with an end date, your profile picture will simply revert to the previous profile picture on that date. See Chapter 5 for details.
Step 2: Finding your friends
Now that your profile picture is in place, it’s time to find your friends. Without friends, Facebook can feel a bit like going to an amusement park alone. Sure, the rides were fun and the food was greasy, but no one was there to appreciate it with you.
To find your friends, follow these steps:
1 Enter a name or email in the search field.Facebook might show you a drop-down list with possible matches. You can choose someone from the list or click the Return or Enter key to search for the name you typed in the search field.
2 Browse the results.Facebook shows you a list of people with exact or similar names to what you typed, as shown in Figure 2-3. To ensure that you’ve found the correct person, click the name and check out that person's timeline and profile picture.FIGURE 2-3: Find your friends early and often.
3 Use the filters in the left sidebar.If you’re looking for someone with a common name, the list of suggestions might seem endless. Never fear! Facebook gives you some handy-dandy filters in the left sidebar to narrow your search. Your options are to filter by Friends of Friends (particularly useful if you have mutual friends), City, Education, or Work.
4 Send a friend request.After you have determined that this is your friend, click the Add Friend icon to the right or below the person’s name.
5 Repeat, repeat, repeat.Keep searching and keep friending. We discuss more ways to find friends in Chapter 8, but this is a good way to get started. Depending on how you joined Facebook, you may see a few friend suggestions waiting for you below the friend search tool. These are people that Facebook thinks you may know. If you know them, great — go ahead and send a friend request. If not, you can click the Remove button to get rid of the suggestion. Sometimes, you might find friends in the search results but you don’t see an option to send them a friend request. If this is the case, they might have set their privacy to allow requests only from friends of friends or people who are already Facebook friends with someone that they’re Facebook friends with. Try sending them a message (see Chapter 9) to let them know you’d like to be Facebook friends.
Step 3: Getting to know your privacy settings
Click the blue Take a Privacy Tour button to learn more about your privacy settings and options. We won’t get into Facebook’s many privacy settings here. For the skinny on all things privacy, head to Chapter 6.
Introducing Your New Home Page
After you complete the last step in the preceding section, you’ll see your Home