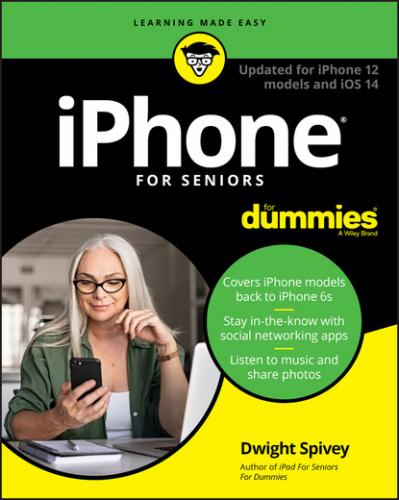Chapter 3
Getting Going
IN THIS CHAPTER
Now, it’s time to get into even more aspects of using the iPhone and its interface (how you interact with your device).
In this chapter, you look at updating your iOS version (the operating system that your iPhone uses), multitasking, checking out the cameras, discovering the apps that come preinstalled on your iPhone, and more.
Update the Operating System to iOS 14
This book is based on the latest version of the iPhone operating system at the time: iOS 14. To be sure that you have the latest and greatest features, update your iPhone to the latest iOS now (and do so periodically to receive minor upgrades to iOS 14 or future versions of the iOS). If you’ve set up an iCloud account on your iPhone, you’ll receive an alert and can choose to install the update or not, or you can update manually:
1 Tap Settings. (Be sure you have Wi-Fi enabled and that you’re connected to a Wi-Fi network to perform these steps.)
2 Tap General.
3 Tap Software Update (see Figure 3-1).
Your iPhone checks to find the latest iOS version and walks you through the updating procedure if an update is available.
Learn App Switcher Basics
App Switcher in iOS 14 lets you easily switch from one app to another without closing the first one and returning to the Home screen. This is accomplished by previewing all open apps and jumping from one to another; you can completely quit an app by simply swiping it upward. To learn the ropes of the App Switcher, follow these steps:
1 Open an app.
2 Press the Home button twice, or for iPhone models without a Home button, drag up from the bottom of the screen and pause a moment. The App Switcher appears and displays a list of open apps (see Figure 3-2).
3 To locate another app that you want to switch to, flick to scroll to the left or right.
4 Tap an app to switch to it.
Examine the iPhone Cameras
iPhones have front- and back-facing cameras. You can use the cameras to take still photos (covered in more detail in Chapter 19) or shoot videos (covered in Chapter 20).
For now, take a quick look at your camera by tapping the Camera app icon on the Home screen. The app opens, as shown in Figure 3-3.
You can use the controls on the screen to
Switch between the front and rear cameras.
Change from still-camera to video-camera operation by using the slider at the bottom of the screen.
Take a picture or start recording a video.FIGURE 3-3
Choose a 3- or 10-second delay with the Timed Photos button.
Change aspect ratios.
Turn HDR (high dynamic range for better contrast) on or off.
Tap the Flash button to set flash to On, Off, or Auto.
Use color filters when taking photos or videos.
Take a “burst” of photos by tapping-and-holding the camera’s button. A small photo count will display above the button to show how many photos you’ve taken.
Open previously captured images or videos.
When you view a photo or video, you can use an iPhone sharing feature to send the image by AirDrop (iPhone 5 and later only), Message, Notes, Mail, and other options (depending on which apps you’ve installed). You can also share through iCloud Photo Sharing, a tweet, Facebook, Instagram, and other apps.
More things that you can do with images are to print them, use a still photo as wallpaper (that is, as your Home or lock screen background image) or assign it to represent a contact, and run a slideshow. See Chapters 19 and 20 for more detail about using the iPhone cameras.
Take a Look at Face ID
Many newer iPhone models don’t have a Home button, so Touch ID isn’t available. However, they do use