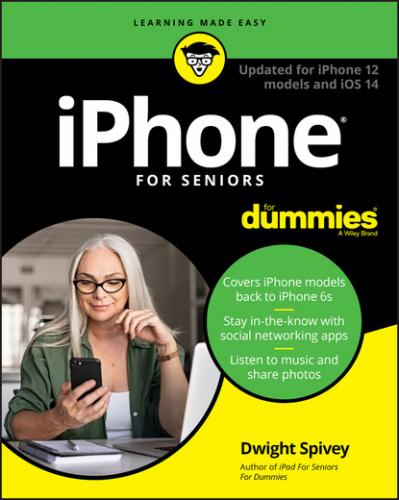What’s in the Box
When you fork over your hard-earned money for your iPhone, you’ll be left holding one box about the size of a deck of tarot cards.
Here’s what you’ll find when you take off the shrink wrap and open the box:
iPhone: Your iPhone is covered in a thick, plastic-sleeve thingy. Take it off and toss it back in the box. Save all the packaging until you're certain you won't return the phone. Apple's standard return period is 14 days.
Documentation (and I use the term loosely): This typically includes a small pamphlet, a sheet of Apple logo stickers, and a few more bits of information.
Lightning to USB-C Cable: Use this cable to connect the iPhone to your computer (if your computer has a USB-C port), or use it with a USB-C power adapter (not included).
That’s all there is in the box. It’s kind of a study in Zen-like simplicity. Where's the charging plug? Apple now feels that just about everyone has several chargers laying around their home, so they think it's wasteful (not to mention a little cheaper) to include one in the box with every new iPhone. If you need a charger, Apple will certainly sell you one, and there are many third-party options available as well.
Take a First Look at the Gadget
In this section, I give you a bit more information about the buttons and other physical features of the newest iPhone models. Figure 1-3 shows you where each of these items is located on the iPhone 12, 12 mini, 12 Pro, and 12 Pro Max.
© John Wiley & Sons, Inc.
Here’s the rundown on what the various hardware features for iPhone models without Home buttons are and what they do:
Side button: You can use this button to power up your iPhone, put it in Sleep mode, wake it up, lock it, force a restart, power it down, and much more.
Lightning connector: Plug in the Lightning connector at one end of the Lightning to USB-C cable that came with your iPhone to charge your battery, listen to audio with EarPods (not included), or sync your iPhone with your computer (which you find out more about in Chapter 4).
Ring/Silent switch: Slide this little switch to mute or unmute the sound on your iPhone.
Built-in stereo speakers: The speakers in iPhones provide rich stereo sound and deeper bass than previous models, and are located on the bottom edge of the phone and at the top part near the earpiece.
Volume Up/Down buttons: Tap the Volume Up button for more volume and the Volume Down button for less. (You can use the Volume Up button as a camera shutter button when the camera is activated.)
Built-in microphones: Built-in microphones make it possible to speak into your iPhone to deliver commands or content. This feature allows you to make phone calls, use video calling services (such as Skype or Zoom), and work with other apps that accept audio input, such as the Siri built-in assistant.
https://support.apple.com/iphone to discover the hardware features specific to your device.
Chapter 2
Exploring the Home Screen
IN THIS CHAPTER
I won’t kid you: You’re about to encounter a slight learning curve if you’re coming from a more basic cellphone (but if you’ve owned another smartphone, you’ve got a good head start). For example, your previous phone might not have had a Multi-Touch screen and onscreen keyboard.
The good news is that getting anything done on the iPhone is simple, once you know the ropes. In fact, using your fingers to do things is a very intuitive way to communicate with your computing device, which is just what iPhone is.
In this chapter, you turn on your iPhone, register it, and then take your first look at the Home screen. You also practice using the onscreen keyboard, see how to interact with the touchscreen in various ways, get pointers on working with cameras, and get an overview of built-in applications (more commonly referred to as “apps”).
What You Need to Use iPhone
You need to be able, at a minimum, to connect to the Internet to take advantage of most iPhone features, which you can do using a Wi-Fi network (a network that you set up in your own home through an Internet service provider or access in a public place such as a library) or a cellular data connection from your cellular provider. You might want to have a computer so that you can connect your iPhone to it to download photos, videos, music, or applications and transfer them to or from your iPhone through a process called syncing. (See Chapter 4 for more about syncing.) An Apple service called iCloud syncs content from all your Apple iOS devices (such as the iPhone or iPad), so anything you buy on your iPad that can be run on an iPhone, for example, will automatically be pushed (in other words, downloaded and installed) to your iPhone. In addition, you can sync without connecting a cable to a computer using a wireless Wi-Fi connection to your computer.
Your iPhone will probably