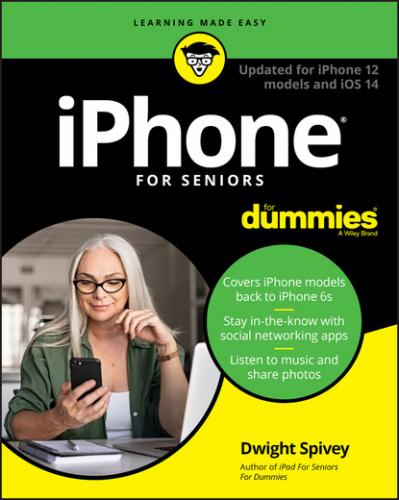Tap twice. Use this method to enlarge or reduce the display of a web page (see Chapter 12 for more about using the Safari web browser) or to zoom in or out in the Maps app.
Pinch. As an alternative to the tap-twice method, you can pinch your fingers together or move them apart on the screen (see Figure 2-4) when you’re looking at photos, maps, web pages, or email messages to quickly reduce or enlarge them, respectively. This method allows you to grow or contract the screen to a variety of sizes rather than a fixed size, as with the double-tap method. You can use the three-finger tap to zoom your screen to be even larger or use multitasking gestures to swipe with four or five fingers. This method is handy if you have vision challenges. Go to Chapter 10 to discover how to turn on this feature using Accessibility settings.
Drag to scroll (known as swiping). When you touch your finger to the screen and drag to the right or left, the screen moves (see Figure 2-5). Swiping to the left on the Home screen, for example, moves you to the next Home screen. Swiping down while reading an online newspaper moves you down the page; swiping up moves you back up the page.
Flick. To scroll more quickly on a page, quickly flick your finger on the screen in the direction you want to move.
Tap the Status bar. To move quickly to the top of a list, web page, or email message, tap the Status bar at the top of the iPhone screen. (For some sites, you have to tap twice to get this to work.)FIGURE 2-4FIGURE 2-5
Press and hold. If you’re using Notes or Mail or any other application that lets you select text, or if you’re on a web page, pressing and holding text selects a word and displays editing tools that you can use to select, cut, or copy and paste the text.
Your iPhone offers the ability to perform bezel gestures, which involves sliding from the very outer edge of the phone left to right on the glass to go backward and sliding right to left to go forward in certain apps.
You can try these methods now:
Tap the Safari button in the Dock at the bottom of any iPhone Home screen to display the web browser.
Tap a link to move to another page.
Double-tap the page to enlarge it; then pinch your fingers together on the screen to reduce its size.
Drag one finger up and down the page to scroll.
Flick your finger quickly up or down on the page to scroll more quickly.
Press and hold your finger on a word that isn’t a link (links take you to another location on the web).The word is selected, and the Copy/Look Up/Speak/Share/Spell tool is displayed, as shown in Figure 2-6. (You can use this tool to either get a definition of a word or copy it.)
Press and hold your finger on a link or an image.A menu appears (shown in Figure 2-7) with commands that you select to open the link or picture, open it in a new tab, add it to your Reading List (see Chapter 12), or copy it. If you press and hold an image, the menu also offers the Save Image command.Tap outside the menu to close it without making a selection.
Position your fingers slightly apart on the screen and then pinch your fingers together to reduce the page; with your fingers already pinched together on the screen, move them apart to enlarge the page.
Press the Home button or swipe up from the bottom of the screen (iPhones without a Home button) to go back to the Home screen.
Introducing the App Library
The App Library is a brand new organizational tool in iOS 14. Prior to iOS 14, any apps you installed on your iPhone had to reside somewhere, typically directly on a Home screen or within a folder. The more apps you had, the more Home screens you were likely to have, and sometimes that meant a lot of swiping to find the app you needed. The App Library houses every app on your iPhone and organizes them automatically according to categories (defined by Apple). This allows you to completely hide apps from your Home screens, reducing the amount of them you have to scroll through to find an app. You can even hide entire Home screens too! And of course, if you want to show the apps or Home screens again, it’s simple to do so. Follow these steps to get around in App Library:
1 Swipe from right to left on any Home screen. The App Library (shown in Figure 2-8) always resides on the screen immediately following the last Home screen you have.
2 The App Library organizes apps according to categories, such as Suggestions, Recently Added, Social, Utilities, Information & Reading, and more. Note that each category displays three larger app icons (which you can tap to open the app) and four smaller app icons, which you can tap to expand the category, then tap the app you want to open (refer to Figure 2-8). Tap near the top or bottom of the screen when viewing an expanded category to return to the App Library’s main screen.FIGURE 2-8
3 Tap the Search field at the top of the App Library to see all of your apps listed alphabetically (shown in Figure 2-9). Use the keyboard to type the name of an app, too.FIGURE 2-9
4 Quick actions can be performed on the app icons in the App Library. Press and hold an app icon to open the quick actions menu, the contents of which will vary depending on what options the app offers. For example, Figure 2-10 shows the Instagram quick actions menu, which offers options that aren’t available in the Camera app’s quick actions menu.FIGURE 2-10
5 Quick actions also allow you to remove an app from your Home screen (leaving it in the App Library) or delete it from your iPhone. Press and hold an app’s icon on the Home screen until the quick actions menu appears. Tap Remove App and then tap one of the selections shown in Figure 2-11. Tap Delete App to delete the app from your iPhone altogether, or tap Move to App Library to remove the app from the Home screen but retain it in the App Library.
6 You may also hide entire Home screens, keeping the apps in the App Library, and show them again if you’d like to. Press and hold any area on a Home screen until all the icons begin to jiggle. Tap the small white dots just above the Dock to view thumbnails of each of your Home screens (shown in Figure