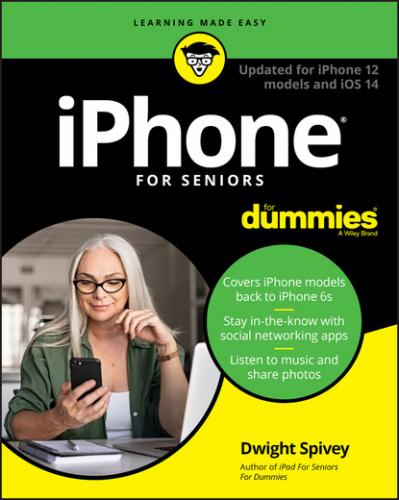Display and Use the Onscreen Keyboard
The built-in iPhone keyboard appears whenever you’re in a text-entry location, such as a search field or a text message. Follow these steps to display and use the keyboard:
1 Tap the Notes icon on the Home screen to open the Notes app.
2 Open a note to work in:Tap the note page.If you’ve already created some notes, tap one to display the page, and then tap anywhere on the note.
3 Type a few words using the keyboard, as shown in Figure 2-13.FIGURE 2-13 To make the keyboard display as wide as possible, rotate your iPhone to landscape (horizontal) orientation. (If you’ve locked the screen orientation in Control Center, you have to unlock the screen to do this.) QuickType provides suggestions above the keyboard as you type. You can turn this feature off or on by tapping and holding either the emoji (the smiley face) or International icon (looks like a globe) on the keyboard to display a menu. Tap Keyboard Settings and then toggle the Predictive switch to turn the feature Off or On (green). To quickly return to Notes from Keyboard Settings, tap the word “Notes” in the upper-left of your screen.
Keyboard shortcuts
After you open the keyboard, you're ready to use it for editing text.
You'll find a number of shortcuts for editing text:
If you make a mistake while using the keyboard — and you will, especially when you first use it — tap the Delete key (it’s near the bottom corner, with the little x on it) to delete text to the left of the insertion point. To type a period and space, just double-tap the spacebar.
To create a new paragraph, tap the Return button (just like the keyboard on a Mac, or the Enter key on a PC’s keyboard).
To type numbers and symbols, tap the number key (labeled 123) on the left side of the spacebar (refer to Figure 2-13). The characters on the keyboard change (see Figure 2-14).FIGURE 2-14If you type a number and then tap the spacebar, the keyboard returns to the letter keyboard automatically. To return to the letter keyboard at any time, simply tap the key labeled ABC on the left side of the spacebar.
Press the Home button or swipe up from the bottom of the screen (iPhones without Home buttons) to return to the Home screen.
If you own an iPhone 6s Plus, 7 Plus, 8 Plus, XS Max, XR, 11, 11 Pro, 11 Pro Max, 12, 12 Pro, or 12 Pro Max, you can use a wide screen. Turn the phone to horizontal orientation. Tap Notes and then tap in a note to display the onscreen keyboard, which now takes advantage of the wider screen and includes some extra keys, such as Cut, Copy, and Paste.
The Shift key
Use the Shift button (it’s a wide, upward-facing arrow in the lower-left corner of the keyboard) to type capital letters:
Tapping the Shift button once causes only the next letter you type to be capitalized.
Double-tap (rapidly tap twice) the Shift key to turn on the Caps Lock feature so that all letters you type are capitalized until you turn the feature off.
Tap the Shift key once to turn off Caps Lock.You can control whether Caps Lock is enabled by opening the Settings app, tapping General and then Keyboard, and toggling the switch called Enable Caps Lock.
To type a variation on a symbol or letter (for example, to see alternative presentations for the letter A when you press the A button on the keyboard), hold down the key; a set of alternative letters/symbols appears (see Figure 2-15).
Emojis
Tap the smiley-faced emoji button to display the emoji keyboard containing symbols that you can insert, including numerical, symbol, and arrow keys, as well as a row of symbol sets along the bottom of the screen. Tapping one of these displays a portfolio of icons from smiley faces and hearts to pumpkins, cats, and more. Tap the ABC button to close the emoji keyboard and return to the letter keyboard.
QuickPath
QuickPath allows you to quickly zip your finger from key to key to quickly spell words without ever lifting it from the screen. For example, as shown in Figure 2-16, spell the word “path” by touching “p” on the keyboard, and then quickly move to “a” then “t” then “h”. Tada! You’ve spelled “path” without leaving the screen.
Flick to Search
The Search feature in iOS helps you find suggestions from the web, Music, iTunes, and the App Store as well as suggestions for nearby locations and more. Here's how to use Search:
1 Swipe down on any Home screen (but not from the very top or bottom of the screen) to reveal the Search feature (see Figure 2-17).
2 Begin entering a search term.In the example in Figure 2-18, after I typed the word “restaurants,” the Search feature displayed maps and other search results. As you continue to type a search term or phrase, the results narrow to match it.
3 Scroll down to view more results.
4 Tap an item in the search results to open it in its appropriate app or player.