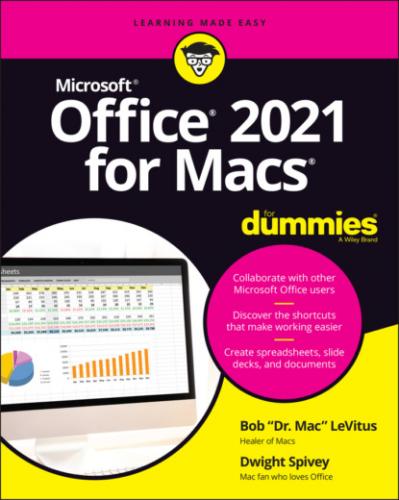Sharing a file you’ve saved using OneDrive or SharePoint
To share a file you’ve saved using OneDrive or SharePoint, click the Share button in the upper right of any document window and choose either:
Invite People: Creates an email that you send to whomever you want to share the file with. You can also give them editing privileges.
Copy Link: Creates a link either allowing or not allowing editing privileges that you can then share with others.
Send a Copy: Creates a copy of the file in Word, PDF, or HTML format that you can then email to a recipient.
You can find out more about collaboration in later chapters, so we leave it at that for now.
Opening a file you’ve saved on your OneDrive or SharePoint location
Reopening a file from your OneDrive or SharePoint location is easy. Simply use the gallery’s Recent list, as described earlier in this chapter. If you’ve used that file in the past, it’s likely to be in Recent Documents.
The other way to open a file is to choose File ⇒ Open from the menu bar, select the file from the list, and then click the Open button.
Understanding App Preferences
All Office apps have app Preferences dialogs, and they all look and work much the same. Some items they contain are specific to the app, but they generally look and work alike.
Rather than burn up a lot of pages listing every preference option in every app, we give you the general information you need for setting app preferences, as well as the reasons you might want to do so.
App preferences: Why?
As you see in a moment, every Office app has dozens and dozens of different preference settings you can alter to suit your fancy or needs.
Most preference settings let you enable, disable, or specify values for the way features work in the program. The idea is that you choose the setting that makes the feature work the way you want it to work.
For example, Outlook allows you to set up and use multiple email accounts in the Accounts section of Outlook’s Preferences dialog. Word and Excel allow you to choose the unit of measurement they use for their on-screen rulers and page measurements by default — inches, centimeters, points, or picas. The default is inches, but if you’re more comfortable with one of the others, you can choose it in the app’s Preferences, and all rulers and measurements in that app will be displayed in those units forever (or, at least, until you change the preference setting again).
App preferences: How?
You open the Preferences dialog the same way in each Office app: Choose Preferences from the app’s eponymous (Word, Excel, PowerPoint, or Outlook) menu or press ⌘ +, (comma).
Although the four Preferences dialogs look slightly different, as shown in Figure 3-11, they all work much the same.
As you can see, each app’s Preferences dialog has many categories, each represented by an icon.
FIGURE 3-11: The Word, Excel, Outlook, and PowerPoint Preferences dialogs.
FIGURE 3-12: The Outlook Notifications and Sounds pane has most of the features you'll find in a preference pane.
To see the items in a category, click the category’s icon or name. When you do so, the Preferences dialog magically changes to display that category’s preference pane.
Radio buttons are known by this name because, as with the preset buttons on a car radio, you can press only one at a time.
Search field: Search for a word or phrase, which is handy if you know of a preference you want to change but can’t remember which pane it’s in.
Forward and back icons: These icons work the same as the forward and back icons in Finder or a web browser. The back icon (<) displays in reverse chronological order the panes you’ve visited since you opened the Preferences dialog, and the forward icon (>) cycles through panes visited by pressing the back icon.
The show all icon: You can click this icon (which looks like 12 stacked dots and appears at the top of the window) when you’re done with a preference pane and want to return to the main Preferences dialog with all the icons available.
Help: It’s more than just a Beatles movie
If you’re puzzled about what a menu item does or how to use it, Office Help, shown for Word in Figure 3-13, is much better than in previous versions, primarily because it uses the Apple (not Microsoft) Help system.
To get help, follow these steps:
1 Choose Help ⇒ Word Help (or Excel, PowerPoint, or Outlook Help).The appropriate Help window appears.
2 Click any topic that appears in blue in the Help window, such as Creating a Document or Text, Lists, and Bullets.
3 To search for a topic, type a descriptive word or two in the Search Help field in the top of the main Help window.