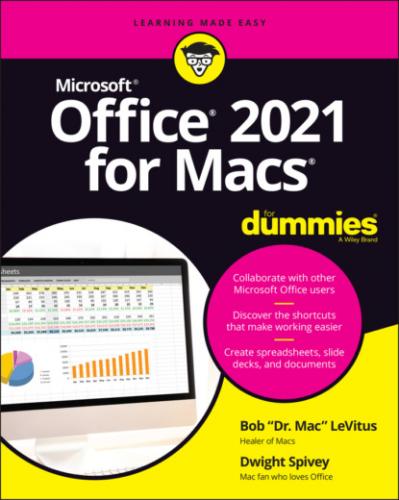This method of searching has the added advantage of pointing out the appropriate menu item, if there is one.
FIGURE 3-13: Help in Office is better than ever.
FIGURE 3-14: Even the Help menu in Office is helpful.
Help isn’t just for menus or Word — it’s extremely useful throughout the Office suite. So, regardless of which Office program you’re using, you can almost certainly find on its Help menu an answer to whatever issue is puzzling you.
Official Microsoft websites
Microsoft knows that more goes into making your user experience a great one than just developing great apps. They also need to provide support for those apps that goes above and beyond their customer’s expectations.
The Microsoft Apple Productivity Experience Group (APEX), formerly known as their Mac Business Unit, is responsible for making great Microsoft apps (primarily the Office suite and OneNote) for their Apple customers. They’re the second largest group of Mac developers in the world, aside from Apple themselves. The good folks in Microsoft’s APEX Group are huge Apple fans, just like us, so they’re jumping through all the hoops to make sure that your experience with Microsoft apps is as good as it can possibly be. Part of that experience includes providing top-notch support for the products they develop, which they do by contributing to Microsoft’s various support resources on the internet:
Microsoft Support (https://support.microsoft.com): Find support for your favorite Microsoft apps, including training materials, contact numbers, cheat sheets and other helpful documentation, tips to make the most of what your app of choice offers, and more.
Microsoft Office Templates (https://templates.office.com): Peruse Microsoft’s extensive collection of document templates for Word, Excel, and PowerPoint. Many are free to download, while others require a Microsoft 365 subscription.
Microsoft Community Forums (https://answers.microsoft.com): The Community forums connect Microsoft users from all over the world so they can share experiences, guide one another through projects, or just discuss how cool they think the marriage of Apple and Microsoft products is.
Don’t be shy to avail yourself of Microsoft’s support system if you need a helping hand or a bit of good advice from time to time (or every day, for that matter).
Part 2
Mastering Microsoft Word
IN THIS PART …
Start with the most basic of basics by navigating in a Word document by mouse and by keyboard and seeing how to best use Word’s various views.
Practice the tasks most people spend the majority of their time performing in Word: formatting, moving, and modifying text and images.
Take advantage of Word’s tools for making your work look better — spelling and grammar checkers, a dictionary, a thesaurus, and more.
Explore more advanced word processing features, such as templates, headers, footers, tabs, margins, and indents, plus columns, lists, tables, boxes, and styles.
Create a table of contents, collaborate with other Word users, and print envelopes and labels.
Chapter 4
Getting to Know Microsoft Word
IN THIS CHAPTER
According to the dictionary built into Word’s own Smart Lookup tool, a word processor is
… a program or machine for storing, manipulating, and formatting text entered from a keyboard and providing a printout.
We’ve come a long way from the days of typewriters, when ensuring that you had clean, error-free, good-looking documents took a great deal of time and labor (and a wee bit of luck).
The word processor changed all that. Using a word processor, you can go back and change anything you’ve typed at any time you like. You can save documents and reuse or modify them later. You can use dozens of different font faces, sizes, and weights (though you should probably limit yourself to no more than a handful per document). You can change the size of margins; add, resize, or modify pictures and drawings; and create multiple columns or tables (grids) in your documents with just a few clicks or keystrokes.
In other words, a word processor gives you nearly complete control over the contents of a document and the way the document looks. With a word processor, you can do all of this (and more):
Save, reuse, and print documents you create or receive from others
View and edit multipage documents
Make unlimited changes to the contents and formatting of documents
Add images to documents
Search for specific words or phrases in documents
Check the spelling of every word in documents
In this chapter, we introduce the basic aspects of Microsoft Word (which is itself the gold standard of word processors), starting with the various views you can switch among so that you can work most effectively depending on the task at hand. Then it’s on to basic navigation using the mouse and keyboard. Finally, we share a pair of tips to make life easier when you add text and graphics to your documents in later chapters.
Using a Variety of Versatile Views
Word has many ways to look at your document: the print layout, web layout, outline, draft, focus, immersive reader, and full screen views. Word also has many ways to change the view, but some methods aren't available to all views:
View tab: Click an icon on the View tab to change to any of the views except full screen view.
View menu: Choose the View menu and then choose any view — except immersive reader view — by name. A check mark in front of a name indicates that the view is active.
Icons at the bottom of a document window: You can select five of these views — all except immersive reader and full