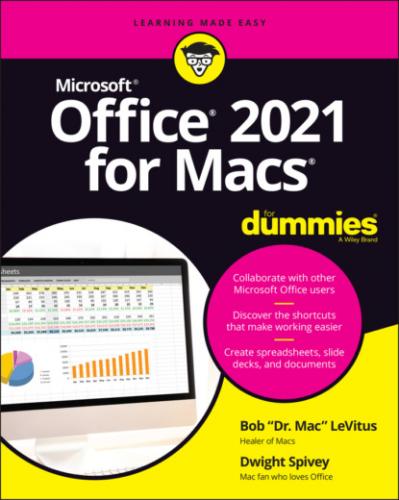Clicking the green dot in the upper-left corner of the document window
Pressing the Escape (esc) key on your keyboard
Choosing View ⇒ Enter (or Exit) Full Screen
Immersive reader view
Immersive reader view is a unique reading and listening experience with several tools and tricks to help you access a document's contents with ease. Options such as Column Width and Read Aloud make it simple (and dare we say a bit fun) to read documents in Word.
To enable immersive reader view, which is shown in Figure 4-8, click the View tab on the ribbon and then click the Immersive Reader icon.
FIGURE 4-8: Immersive reader view with several of its tools activated.
The Immersive Reader tab on the ribbon has the following tools:
Column Width: Select the column width. Figure 4-8 displays a Moderate column width.
Page Color: Select from a range of page background colors. Orchid was selected for Figure 4-8.
Text Spacing: Increase the text's legibility by adding extra space between the characters and using a clean font. Enable Text Spacing is shown in Figure 4-8.
Syllables: Display break points in words to indicate syllables, as shown in Figure 4-8.
Read Aloud: Click to have Word read the text aloud and open the Read Aloud playback controls, shown in Figure 4-8. Click the gear icon to select a different playback speed and use a different voice. The word being read is highlighted as the reading progresses so that you can follow along visually.
Close Immersive Reader: Exit immersive reader view and return to the previous view you were using.
Remember that immersive reader view is meant to be a help, not a hindrance. If some of its options or tools disrupt your reading experience, you aren’t obliged to use them.
Zoom, zoom, zoom
You can make elements onscreen look bigger or smaller. There are three ways to zoom in or out of your document:
Click the Zoom icon in the View ribbon to open the Zoom dialog.
Choose View ⇒ Zoom and select an option from the list.
Use the zoom slide control in the lower-right corner of windows in Draft, Outline, Web Layout, and Print Layout mode.
All three are shown in Figure 4-9.
FIGURE 4-9: Use the Zoom dialog (left), Zoom menu (middle), or zoom slide control (right) all to enlarge or reduce onscreen elements.
Getting around in Your Document
When you begin filling your formerly blank Word document with text and images, which you can find out how to do in Chapter 5, it’s good to know how to move around effectively within the file. This section tells you how to do just that, using the mouse, trackpad, and keyboard keys. (Most people use a combination.)
A scroll new world: Navigating by using the mouse or trackpad
One way to move around in your document is to use the scroll bars and scroll arrows that appear at the sides and bottom of the Word window, as shown in Figure 4-10.
FIGURE 4-10: Use scroll bars to get around in your document.
If your mouse has a scroll wheel, scroll ball, or Multi-Touch surface (like Apple’s Magic Mouse), you can also use it to navigate your document.
Another way to move in your document is to use the Thumbnail pane (shown in Figure 4-11), which you display or hide by choosing View ⇒ Sidebar ⇒ Thumbnail. This action (or selecting anything else in View ⇒ Sidebar) also displays the sidebar on the left side of the document window.
FIGURE 4-11: Click a thumbnail in the Thumbnail pane to move to that page.
You can also move around in your document using the Document Map (shown in Figure 4-12). Click the Document Map tab in the sidebar or select View ⇒ Sidebar ⇒ Navigation to open the tool. The Document Map lists the headings in your document in the sidebar; simply click a heading to jump right to the page it’s on.
FIGURE 4-12: View and navigate your document by using headings in the Document Map.
Navigating by using keyboard navigation
You can move the cursor around a document without even touching the mouse, if you want. And, if you really want to become a whiz in Word, memorize most or all of the shortcuts in the following table, which shows how to move the cursor around a document by using only the keyboard.
| To Move to This Destination | Press This |
|---|---|
| One character to the left | Left arrow |
| One character to the right | Right arrow |
| One word to the left | Option+left arrow |
|
|