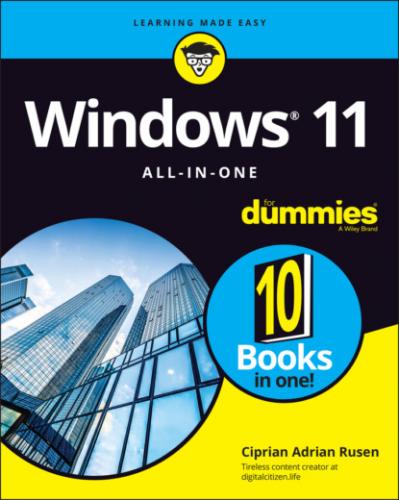If you're thinking about buying a Windows 11 tablet, keep these points in mind:
Focus on weight, heat, and battery life. Touch-sensitive tablets are meant to be carried, not lugged around like a suitcase. The last thing you need is a box so hot that it burns a hole in your pants, or a fan so noisy you can't carry on a conversation during an online meeting.
Make sure you get multi-touch. Some manufacturers like to skimp and make tablets that respond only to one or two touch points. You need at least four just to run Windows 11, and ten wouldn't be overkill.
The screen should run at 1920 x 1080 pixels or better. Anything with a smaller resolution will have you squinting to look at the desktop.
Get a solid-state drive. In addition to making the machine much, much faster, a solid-state drive (SSD) also saves on weight, heat, and battery life. Don't be overly concerned about the amount of storage on a tablet. Many people with Windows 11 tablets end up putting all their data in the cloud using OneDrive, Google Drive, Dropbox, or Box. (For more info on cloud storage solutions, see Book 10, Chapter 6.)
Try before you buy. The screen must be sensitive to your big fingers and look good, too. Not an easy combination. You might have specific issues; for example, I dislike bouncy keyboards. Better to know the limitations before you fork over the cash.
Make sure you can return it. If you have experience with a “real” keyboard and mouse, you may find that you hate using a tablet to replicate the kinds of things you used to do with a laptop or desktop PC.
As the hardware market matures, you can expect to see many variations on the tablet theme.
OLED VERSUS LED
OLED (organic light-emitting diode) screens are found on TVs, computer monitors, laptop screens, tablets, and even smartphones. Their prices are headed down fast. Can or should they supplant LED screens, which have led the computer charge since the turn of the century? That’s' a tough question with no easy answer.
First, understand that an LED screen is an LCD (liquid crystal display) screen — an older technology — augmented by backlighting or edge lighting, typically from LEDs or fluorescent lamps. A wide variety of LED screens are available, but most of the screens you see nowadays incorporate IPS (in-plane switching) technology, which boosts color fidelity and viewing angles.
OLED is a horse of a different color. IPS LED pixels rely on the backlight or sidelight to push the color to your eyes. OLED (pronounced “oh-led”) pixels make their own light. If you take an LED screen into a dark room and bring up a black screen, you can see variations in the screen brightness because the backlight intensity changes, if only a little bit. OLED blacks, by contrast, are uniform and thus deeper.
All sorts of new techniques are being thrown at LED, and LED screens are getting better and better. HDR (high dynamic range) improvements, for example, make LED pictures stand out in ways they never could before. Quantum dots improve lighting and color. Many people feel that OLEDs have blacker blacks, but the best LEDs produce better bright colors.
The huge difference is in price: OLED screens are still more expensive than LED, although the price of OLED is dropping rapidly. In addition, OLEDs don't last as long as LEDs — say, a decade with normal use. There is also some concern that OLEDs draw more power — and will burn through a laptop battery — faster than LCDs, but some contest that statement. Much depends on the particular LED and OLED you compare.
Displays
The computer monitor or screen — and LED, LCD, OLED, and plasma TVs — use technology that’s quite different from old-fashioned television circuitry from your parent’s childhood. A traditional TV scans lines across the screen from left to right, with hundreds of lines stacked on top of each other. Colors on each individual line vary. The almost infinitely variable color on an old-fashioned TV combined with a comparatively small number of lines makes for pleasant but fuzzy pictures.
By contrast (pun intended, of course), computer monitors, touch-sensitive tablet screens, and plasma, LED, OLED, and LCD TVs work with dots of light called pixels. Each pixel can have a different color, created by tiny, colored gizmos sitting next to each other. As a result, the picture displayed on computer monitors (and plasma and LCD TVs) is much sharper than on conventional TV tubes.
A special-purpose computer called a graphics processing unit (GPU), stuck on your video card or integrated into the CPU, creates everything displayed on your computer’s screen. The GPU has to juggle all the pixels and all the colors, so if you’re a gaming fan, the speed of the video card (and, to a lesser extent, the speed of the monitor) can make the difference between a zapped alien and a lost energy shield. If you want to experience Windows 11 in all its glory, you need a fast GPU with at least 1GB (and preferably 4GB or more) of its own memory.
Computer monitors and tablets are sold by size, measured diagonally (glass only, not the bezel or frame), like TV sets. And just like with TV sets, the only way to pick a good computer screen over a run-of-the-mill one is to compare them side-by-side or to follow the recommendation of someone who has.
Managing disks and drives
Your PC’s memory chips hold information only temporarily: Turn off the electricity, and the contents of RAM go bye-bye. If you want to reuse your work, keeping it around after the plug has been pulled, you must save it, typically on a hard drive or possibly in the cloud (which means you copy it to a location on the internet).
The following list describes the most common types of disks and drives:
Hard drive: The technology’s changing rapidly, with traditional hard disk drives (HDDs) now being replaced by solid-state drives (SSDs), which have no moving parts and, to a lesser extent, hybrid drives, which bolt together a rotating drive with an SSD. Each technology has benefits and drawbacks. Yes, you can run a regular HDD drive as your C: drive, and it will work fine. But tablets, laptops, or desktops with SSD drives run like lightning. The SSD wins as speed king. After you use an SSD as your main system (C:) drive, you’ll never go back to a spinning platter, I guarantee.SSDs feature low power consumption and give off less heat than HDDs. SSDs have no moving parts, so they don’t wear out like hard drives. And, if you drop a hard drive and a solid-state drive off the Leaning Tower of Pisa, one of them may survive. Or maybe not.SSDs are great for the main drive, but they may be too expensive for storing pictures, movies, and photos. Price and technical considerations (see the sidebar “Solid-state drives have problems, too”) assure that hard drives will still be around.Hybrid drives combine the benefits and problems of both HDDs and SSDs. Although HDDs have long had caches — chunks of memory that hold data before