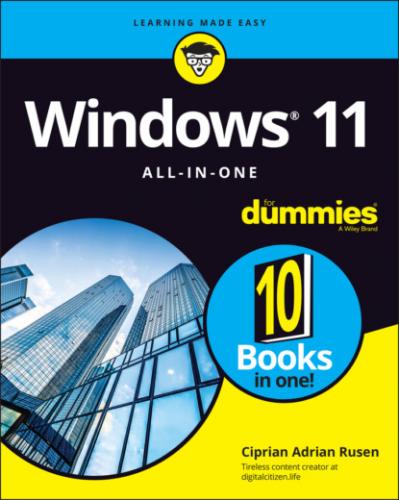Get a screen that’s at least 1920 x 1080 pixels — the minimum resolution to play high-definition (1080p) movies. You probably want to stream movies from Netflix and watch videos on YouTube. For a pleasant experience, don't get stingy when purchasing a monitor. Make sure that it's at least full HD – meaning that it has 1920 x 1080 pixels in resolution. Going higher makes for an even better experience. Therefore, if you have the cash, you won’t be sorry if you buy a 1440p or a 4K display.
If you’re going to use the old-fashioned Windows 7–style desktop, get a high-quality monitor, a solid keyboard, and a mouse that feels comfortable. If you are upgrading your computer and love your keyboard and mouse, you may want to keep them. Corollary: Don't buy a computer online unless you know that your fingers are going to like the keyboard, your wrist will tolerate the mouse, and your eyes will fall in love with the monitor.
Go overboard with hard drives. In the best of all worlds, get a computer with a solid-state drive (SSD) for the system drive (the C: drive) plus a large hard drive for storage. For the low-down on SSDs, hard drives, backups, and putting them all together, see the upcoming section “Managing disks and drives.” How much hard drive space do you need? How long is a string? Unless you have an enormous collection of videos, movies, or songs, 1TB (=1,024GB = 1,048,576MB) should suffice. That's big enough to handle about 1,000 broadcast-quality movies. Consider that the printed collection of the US Library of Congress runs about 10TB.If you’re getting a laptop or ultrabook with an SSD, consider buying an external 1TB or larger drive at the same time. You will use it. External hard drives are cheap and plug-in easy to use.Or you can just stick all that extra data in the cloud, with OneDrive, Dropbox, Google Drive, or some competitor. For what it's worth, I used Dropbox in every phase of writing this book.
Looking inside your PC
It's time to share some information about the inner workings of a desktop or laptop PC. The big box that your desktop computer lives in is sometimes called a CPU, or central processing unit (see Figure 1-5). Right off the bat, you're bound to get confused, unless somebody clues you in on one important detail: The main computer chip inside that big box is also called a CPU. I prefer to call the big box “the PC” because of the naming ambiguity, but you’ve probably thought of a few better names.
Courtesy of Dell Inc.
FIGURE 1-5: The enduring, traditional desktop PC.
The big box contains many parts and pieces (and no small amount of dust and dirt), but the crucial, central element inside every PC is the motherboard. (You can see a picture of a motherboard here: www.asus.com/Motherboards-Components/Motherboards/PRIME/PRIME-Z590-V).
The following items are attached to the motherboard:
The processor, or CPU: This gizmo does the main computing. It's probably from Intel or AMD. Different manufacturers rate their processors in different ways, and it's impossible to compare performance by just looking at the part number. Yes, Intel Core i7 CPUs usually run faster than Core i5s, and Core i3s are the slowest of the three, but there are many nuances. The same goes for AMD’s Ryzen 7, Ryzen 5, and Ryzen 3 line-up of processors.Unless you tackle intensive video games, create and edit audio or video files, or recalculate spreadsheets with the national debt, the processor doesn’t count for much. You don’t need a fancy processor if you’re streaming audio and video (say, with YouTube or Netflix). If in doubt, check out the reviews at www.tomshardware.com and www.anandtech.com. Windows 11 requires an Intel Core processor from at least 2017, an AMD Ryzen processor from 2019 onward, or a processor from the Qualcomm Snapdragon 850 line-up.
Memory chips and places to put them: Memory is measured in megabytes (1MB = 1,024KB = 1,048,576 characters), gigabytes (1GB = 1,024MB), and terabytes (1TB = 1,024GB). Microsoft recommends a minimum of 4GB of RAM. Unless you have an exciting cornfield that you want to watch grow while using Windows 11, aim for 8GB or more. Most desktop computers allow you to add more memory, while many laptops don’t.Boosting your computer’s memory to 8GB from 4GB makes the machine snappier, especially if you run memory hogs such as Microsoft Office, Photoshop, or Google Chrome. If you leave Outlook open and work with it all day and run almost any other major program at the same time, 16GB is a wise choice. If you’re going to do some video editing, gaming, or software development, you probably need more. But for most people, 8GB or 16GB will run everything well.
Video card: Most motherboards include remarkably good built-in video. If you want more video oomph, you must buy a video card and put it in a card slot. Advanced motherboards have multiple PCI-Express card slots, to allow you to strap together two video cards and speed up video even more. If you want to run a VR or AR headset, such as an Oculus Rift, you’ll need a much more capable video setup. Note that Windows 11 requires a DirectX 12–compatible video card, which means all video cards released in 2016 and beyond should be fine.
SSD: Solid-state drives, or SSDs, are fast and cheap storage. You don't have to buy an expensive drive to benefit from tangible speed improvements. If you don't want to wait a lot for your programs to load, and you don’t want Windows 11 to take minutes to boot, buying an SSD is a must. In comparison, hard disk drives (HDDs) are slow and dated. You should use an HDD for storing your personal files and backing up your data, not for running Windows 11, games, and apps. Remember, Windows 11 alone requires 64GB of storage, so don’t be stingy with your SSD: Choose one with at least 256GB of storage space.
Card slots (also known as expansion slots): Laptops have limited (if any) expansion slots on the motherboard. Desktops contain several expansion slots. Modern slots come in two flavors: PCI and PCI-Express (also known as PCIe or PCI-E). Many expansion cards require PCIe slots: video cards, sound card, network cards, and so on. PCI cards don't fit in PCIe slots, and vice versa. To make things more confusing, PCIe slots comes in four sizes — literally, the size of the bracket and the number of bumps on the bottoms of the card is different. The PCIe 1x is smallest, the relatively uncommon PCIe 4x is considerably larger, and PCIe 8x is a bit bigger still. PCIe 16x is just a little bit bigger than an old-fashioned PCI slot. Most video cards these days require a PCIe 16x slot. Or two.If you’re buying a monitor separately from the rest of the system, make sure the monitor takes video input in a form that your PC can produce. See the upcoming section “Displays” for details.
USB (Universal Serial Bus) connections: The USB cable has a flat connector that plugs into your USB slots. Keep in mind that USB 3 is considerably faster than USB 2, and any kind of USB device can plug into a USB 3 slot, whether or not the device itself supports USB 3 level speeds.USB Type-C (often called USB C) is a different kind of cable that requires a different kind of slot. It has two big advantages: The plug is reversible, making it impossible to plug it in upside down, and you can run a considerable amount of power through a USB-C, making it a good choice for power supplies. Many laptops these days get charged