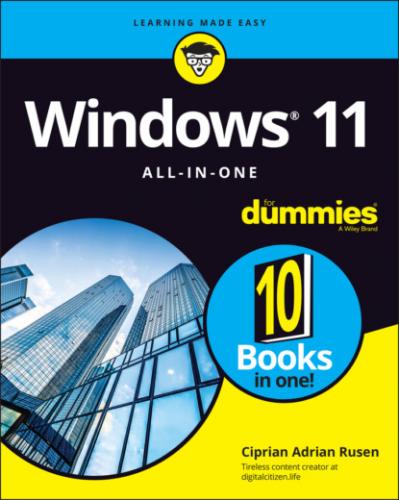Here are a few upgrade dos and don’ts:
Do not let a salesperson talk you into eviscerating your PC and upgrading the CPU: Intel Core i7 isn’t that much faster than Intel Core i5; a 3.0-GHz PC doesn't run a whole lot faster than a 2.8-GHz PC. The same is true for AMD’s Ryzen 7 versus Ryzen 5.
Do not expect big performance improvements by adding more memory when you hit 16GB of RAM, unless you’re running Google Chrome all day with 42 open tabs or editing videos.
Do consider upgrading to a faster video card or one with more memory if you have an older one installed. Windows 11 will take good advantage of an upgraded video card.
Do wait until you can afford a new PC, and then give away your old one, rather than nickel-and-dime yourself to death on little upgrades.
Do buy a new SSD if you can't afford to buy a new PC and you want more performance. Install Windows 11 and all your apps and games on the SSD. No other hardware component delivers bigger performance improvements than the switch from HDD to SSD.
Secure boot, TPM, and Windows 11
Windows 11 is a big deal when it comes to the security requirements it has for running on PCs and devices. Microsoft wants it to become the most secure Windows version ever and decided to enforce some stringent restrictions. As a result, for Windows 11 to work, your PC must have a processor with an embedded Trusted Platform Module (TPM) 2.0 and Secure Boot support. The TPM 2.0 chip has been a requirement for Windows devices since 2016, and Secure Boot has been around since the days of Windows 8. Because of that, you may think that these security features aren’t be a big deal and that most computers should be able to handle Windows 11. However, many computers with a TPM 2.0 chip don’t have it enabled by default, and you have to fiddle with your computer’s BIOS to enable it — a task many users have no idea how to perform. To cope with this issue, motherboard manufacturers like ASUS have released new BIOS updates that enable this chip for you. Most probably others will follow their example. However, if your PC runs Windows 10 and you want to upgrade to Windows 11, you can’t do that without enabling TPM and Secure Boot first.
Secure Boot, on the other hand, detects tampering attempts that may compromise your PC's boot process (which spans when you press the power button on your PC to when Windows starts) and key files of the operating system. When Secure Boot detects something fishy, it rejects the code and makes sure only good code is executed. Both security features are a big deal when it comes to protecting your data and your computer from all kinds of nasty cyberthreats.
These requirements significantly reduce the list of processors that work with Windows 11. To run this operating system, PCs and devices must have an Intel Core processor from at least 2017 or an AMD Ryzen processor from 2019 onward. They also need at least 4GB of RAM and 64GB of storage on their hard drives. It’s ironic that Microsoft's own $3,499 Surface Studio 2 desktop, which was released at the end of 2018 and is still being sold, doesn’t make the cut. New and expensive hardware like this isn’t “good enough” for Windows 11. And I’m sure Microsoft’s inflexible attitude on this subject will make many people frustrated.
www.softpedia.com/get/System/System-Info/PC-Health-Check.shtml
FIGURE 1-6: The PC Health Check app tells you whether you can upgrade to Windows 11.
Tablets
Although tablets have been on the market for more than a decade, they didn’t really take off until Apple introduced the iPad in 2010. The old Windows 7 tablets required a stylus (a special kind of pen) and had truly little software that took advantage of touch input. Since the iPad took off, every Windows hardware manufacturer has been clamoring to join the game. Even Microsoft has entered the computer-manufacturing fray with its line of innovative tablets known as Surface.
The result is a real hodge-podge of Windows tablets, many kinds of 2-in-1s (which have a removable keyboard, as shown in Figure 1-7, and thus transform to a genuine tablet), and laptops and ultrabooks with all sorts of weird hinges, including some that flip around like an orangutan on a swing.
Courtesy of Microsoft
FIGURE 1-7: Microsoft Surface Pro tablets have tear-away keyboards.
The choice has never been broader. All major PC manufacturers offer traditional laptops as well as some variant on the 2-in-1, many still have desktops, and more than a few even make Chromebooks!
I did most of the touch-sensitive work in this book on an ASUS ZenBook Duo (see Figure 1-8). With a 10th-generation Intel Core i7-10510U processor, 16GB of RAM, and a 512GB solid-state drive, the ZenBook Duo is the fastest, most capable laptop I’ve ever used. It has a NVIDIA GeForce MX250 with 2GB of memory that works great for all kinds of professional tasks, including video editing and architectural drawing. I'm blown away by its dual-screen configuration and how it enhances my productivity.
The ZenBook Duo has two USB 3.1 ports, one USB C, an HDMI output for high-definition monitors (or TVs!), and a microSD card reader. Another cool feature is the webcam with facial-recognition support, which makes it easy to sign into Windows using your face instead of your password. Don't worry, your photo isn't sent to Microsoft; it is stored locally, on your PC.
Of course, this oomph comes at a price of around $2000. A couple thousand bucks for a desktop replacement is great, but if you just want a laptop, you can find respectable, traditional Windows 11 laptops (ultrabooks, whatever you want to call them), with or without touchscreens, for a few hundred dollars.
Courtesy of ASUS
FIGURE 1-8: The ASUS