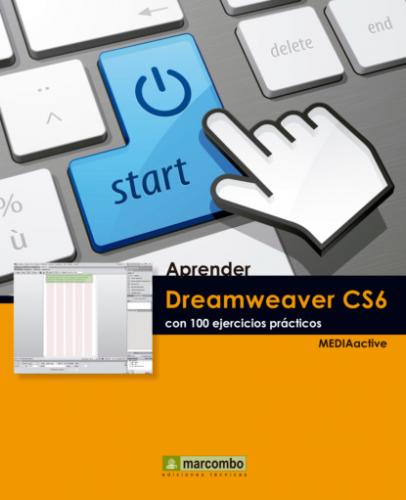Por último sepa que es posible crear más sitios nuevos o eliminar los creados desde el cuadro Administrar de sitios, al cual ahora accederemos desplegando el panel de carpetas en el que vemos la carpeta elemental.
IMPORTANTE
Una aplicación Web es un conjunto de páginas que interactúan entre sí, con el usuario y con diversos recursos en un servidor Web, incluidas bases de datos. Haga clic en el botón más (+) dentro de la categoría Servidores para activar el cuadro con las distintas tecnologías de servidor. Dreamweaver posibilita la creación de aplicaciones Web mediante las tecnologías de servidor ColdFusion, ASP. NET, ASP, JSP y PHP. Cada una corresponde a un tipo de documento en Dreamweaver. La elección de una tecnología de servidor para la aplicación Web depende de diversos factores, incluidos su grado de conocimiento de los lenguajes de programación y la configuración del servidor de aplicaciones que vaya a utilizar.
| 009 | Administrar sitios locales |
PARA FACILITAR SU GESTIÓN POSTERIOR, Dreamweaver permite estructurar un sitio antes de empezar a editar sus documentos. El panel Archivos permite visualizar archivos y carpetas, diferenciando los asociados a un determinado sitio. Un sitio puede contener distintos tipos de archivos, de formatos diferenciados. El panel Archivos permite su generación, así como el del resto de documentos que el programa permite editar.
IMPORTANTE
Además de cambiar su aspecto, el cuadro Administrar sitios presenta como novedad los botones Importar sitio de Business Catalyst y Nuevo sitio de Business Catalyst.
1 Para empezar, pulse el botón de flecha de la palabra elemental, incluida en el desplegable Mostrar del panel Archivos.
2 El desplegable Mostrar posibilita el acceso a todos los sitios configurados, al Escritorio, y a las unidades de almacenamiento del equipo. Seleccione la opción Escritorio y pulse en el signo + que precede a la carpeta Elementos de escritorio.
3 En el Escritorio colocamos la carpeta raíz, elemental, de nuestro sitio web local. Pulse el vínculo Administrar sitios
4 En el cuadro de diálogo Configuración del sitio para elemental despliegue el panel Configuración avanzada y seleccione Información local.
5 Los datos locales configurados en el asistente se muestran completados. Pulse el icono situado a la derecha del campo Carpeta predeterminada de imágenes.
6 Haga clic en el botón Escritorio del panel de accesos directos, abra la carpeta elemental con un doble clic sobre su icono y pulse el botón Nueva carpeta.
7 Escriba la palabra imágenes y pulse dos veces la tecla Retorno.
8 Una vez creada la carpeta que contendrá las imágenes del sitio elemental, pulse el botón Seleccionar.
9 El panel Archivos se actualiza, pasando a mostrar el contenido del sitio elemental, una vez modificado.
10 Aparece un nuevo documento que usaremos como página inicial del sitio, la primera que se cargará en el navegador.
11 Pulse con el botón derecho del ratón sobre el icono de la carpeta raíz del sitio elemental y elija la opción Nueva carpeta.
12 Cree una carpeta para los documentos dependientes de la página principal: escriba la palabra documentos y pulse Retorno.
13 De momento, incluiremos una página en blanco en esta nueva carpeta. Haga clic con el botón derecho del ratón en el icono de la carpeta documentos y seleccione la opción Nuevo archivo.
14 Escriba la expresión texto.htm como nombre del nuevo documento y pulse la tecla Retorno.
15 Para finalizar el ejercicio, abra el menú Archivo y seleccione el comando Cerrar todos para cerrar así todos los documentos abiertos.
| 010 | Aplicar un color y una imagen de fondo |
ENTRE LOS ASPECTOS CONFIGURABLES mediante etiquetas se encuentran el color de fondo, el título y la codificación de las páginas. También es posible aplicar una imagen de fondo a una página. Al insertar una imagen en un documento, el programa genera automáticamente una referencia al archivo en el código HTML.
IMPORTANTE
El panel Propiedades permite crear nuevas reglas CSS obteniendo, como asistencia, sencillas explicaciones acerca del lugar que corresponde a las propiedades en la cascada de estilos y sin necesidad de escribir código.
1 En el panel Archivos, haga doble clic en el icono de la página index.htm.
2 Haga clic en el botón Propiedades de la página del Inspector de propiedades.
3 Como aún no hemos trabajado con los estilos CSS, modificaremos la apariencia de la página HTML. Haga clic en la opción Apariencia HTML del panel de la izquierda.
4 El color de fondo de la página es una de las propiedades definidas mediante etiquetas HTML. Pulse en la punta