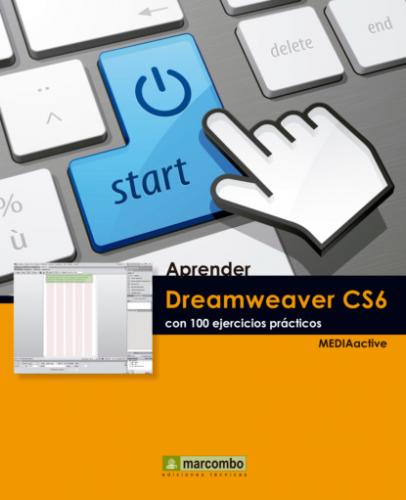| 007 | Guardar y editar básicamente un documento |
PUEDE GUARDAR LOS DOCUMENTOS de Dreamweaver con el nombre y ubicación predefinidos por el programa o modificarlos desde el cuadro de diálogo Guardar como. Los comandos relativos al almacenado de documentos son accesibles desde el menú Archivo y las funciones habituales de copia, pegado, etc., se encuentran en el menú Edición.
IMPORTANTE
El cuadro de diálogo que aparece al ejecutar el comando Pegar permite insertar un texto descriptivo del elemento pegado; dicho texto servirá de ayuda para aquellas personas con problemas visuales.
1 En el ejercicio anterior hemos utilizado el documento HTML muestra, que ha sido modificado. Por eso aparece un asterisco en su pestaña.
2 El programa guarda los cambios efectuados, conservando la ubicación original y el nombre del documento. La opción Guardar se ve complementada por los comandos Guardar como, Guardar todo, Guardar todos los archivos relacionados y Guardar como plantilla. Abra el menú Archivo y elija la opción Guardar como.
3 La utilización de este comando está indicada para almacenar los documentos editados como copia de los originales. Su ejecución conduce al cuadro de diálogo Guardar como,
4 En el cuadro de diálogo que aparece, pulse en Sí para actualizar los vínculos, aunque no hayamos realizado ningún cambio sobre los mismos.
5 Ahora contamos con dos documentos iguales, siendo la copia, muestra2, la que se muestra activada para su edición.
6 La barra de herramientas Estándar se sitúa por debajo de la barra Documento.
7 Los seis primeros botones de la barra Estándar dan acceso a las funciones Nuevo, Abrir, Examinar en Bridge, Guardar, Guardar todo e Imprimir código, todas ellas incluidas en el menú Archivo. El siguiente grupo de botones se corresponde con comandos del menú Edición. Haga clic en el botón Cortar, cuyo icono muestra unas tijeras.
8 Abra el menú Edición y seleccione el comando Pegar.
9 En el cuadro de diálogo que aparece puede añadir si lo desea una descripción de la imagen. Pulse Cancelar.
IMPORTANTE
El comando Guardar todo ordena el almacenado simultáneo de los documentos en uso. Por su parte, el comando Guardar como plantilla sólo es posible si previamente se ha creado un sitio.
| 008 | Crear sitios locales |
UN SITIO WEB ES UN CONJUNTO DE ARCHIVOS enlazados con atributos compartidos: temas relacionados, diseño similar u objetivo común. Dreamweaver es una herramienta de creación y gestión de sitios Web completos, además de un editor visual de páginas. Para crear un sitio Web local tan sólo es necesario determinar el directorio del equipo que se convertirá en la carpeta raíz del sitio. En la carpeta local se almacenan los archivos con los que está trabajando en un sitio de Dreamweaver.
IMPORTANTE
Para desarrolladores experimentados, el programa posibilita la introducción directa de los datos de configuración del sitio en la ficha Avanzadas del cuadro de diálogo configuración del sitio para…
1 Para crear un nuevo sitio haga clic en el enlace Administrar sitios del panel Archivos, en la parte inferior derecha del área de trabajo,
2 Se abre de este modo el cuadro Configuración del sitio para… En primer lugar es necesario nombrar y ubicar el nuevo sitio. En el campo Nombre del sitio introduzca elemental.
3 Un sitio consta de un máximo de tres partes o carpetas, según el entorno de desarrollo y el tipo de sitio Web seleccionado. La carpeta local es el directorio de trabajo. En Dreamweaver esta carpeta se conoce como sitio local y puede estar tanto en el equipo local como en un servidor de red. Haga clic sobre el icono Examinar del campo carpeta de sitio local.
4 Se abre la ventana Elegir la carpeta raíz en la que debe seleccionar la ubicación del nuevo sitio. Seleccione el escritorio y cree una carpeta usando el botón crear nueva carpeta con el nombre elemental.
5 Abra la nueva carpeta y pulse el botón Seleccionar.
6 La carpeta raíz, en la que se almacenarán todos los archivos necesarios para la creación de nuestra web está seleccionada. De momento dejaremos todas las opciones de la configuración avanzada tal y como están y procederemos a la creación definitiva del nuevo sitio. Para ello, pulse el botón Guardar y, en el cuadro de advertencia que aparece, pulse el botón Aceptar.
7 El nuevo sitio se encuentra ahora en la ventana Administrar sitio. Desde esta ventana es posible editar, modificar y eliminar los sitios creados. Ahora pulse el botón Listo para acabar con el proceso de creación de un nuevo sitio.
8 El nuevo sitio se ha creado y podemos comprobarlo desde el panel Archivos.