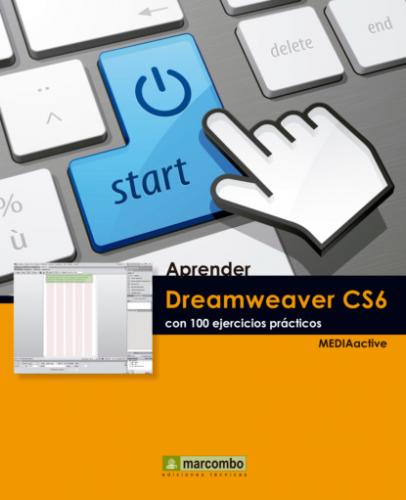069 Crear imágenes de sustitución
075 Enlazar páginas y modificar su carga
078 Cambiar las propiedades de los elementos PA
079 Convertir elementos PA en tablas
081 Insertar objetos de formularios
083 Asignar acciones de formulario
084 Crear documentos en JavaScript
086 Usar sugerencias para el código JavaScript
087 Crear plantillas y regiones editables
088 Crear documentos a partir de plantillas
090 Crear un conjunto de datos de Spry
091 Insertar tablas y regiones Spry
093 Insertar barras de menús de Spry
095 Trabajar con la Vista en vivo
097 Trabajar con el panel Activos
098 Editar elementos de biblioteca
099 Configurar un sitio remoto
100 Colocar y obtener archivos
| 001 | Acceder a Dreamweaver CS6 |
AL ACCEDER A DREAMWEAVER CS6, aparece la Ventana de bienvenida, que permite el acceso a las acciones usadas con mayor frecuencia tanto al iniciar una sesión de trabajo como cuando el programa no tiene ningún documento abierto. Su uso resulta una alternativa al de los comandos tradicionales para la creación y apertura de documentos. Además, desde la Ventana de bienvenida se puede acceder a una visita guiada o a un tutorial del producto, con el fin de profundizar en los conocimientos sobre el programa.
IMPORTANTE
Active la opción No volver a mostrar esta página de inicio de la parte inferior de la pantalla de bienvenida o bien desactive la opción Mostrar pantalla de bienvenida en la categoría General del cuadro de preferencias de Dreamweaver para que dicha ventana no aparezca cada vez que acceda al programa.
1 En el Escritorio, haga clic en el botón Iniciar de la Barra de tareas y haga clic en el acceso a Dreamweaver CS6.
2 Antes de cargarse la interfaz del programa propiamente dicha, aparece la ventana Editor predeterminado, desde la cual puede indicar los tipos de archivo para los cuales Dreamweaver será el editor predeterminado. Mantenga seleccionados los tipos por defecto y pulse el botón Aceptar.
3 Se abre la aplicación mostrando en su parte central la pantalla de bienvenida.
4 La acción nos conduce al cuadro de diálogo Abrir, que posibilita la selección y apertura de documentos previamente creados. Pulse el botón Cancelar para salir de él.
5 El segundo bloque, Crear nuevo, ofrece una lista de tipos de archivo más usuales que puede seleccionar para crear un documento rápidamente. La lista se ve encabezada por la opción HTML, formato tradicional de las páginas web. Pulse sobre ella.
6 Automáticamente se crea un documento HTML en blanco.