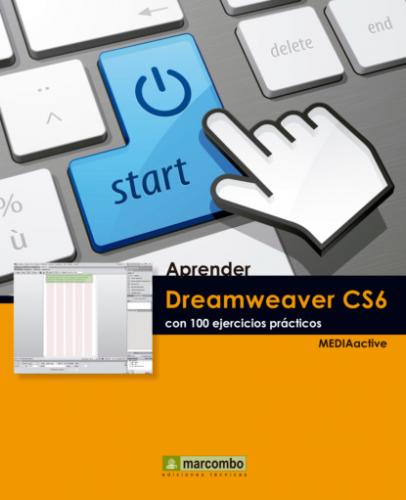| 012 | Exportar y eliminar sitios |
DREAMWEAVER GUARDA LAS CONFIGURACIONES establecidas para los sitios creados en una de las carpetas que el sistema destina a almacenar los datos de cada usuario. Pero cada vez resulta más habitual trasladar la información para realizar el trabajo en equipo o por necesidad. Dreamweaver permite exportar la configuración de cada uno de los sitios en archivos de extensión .ste que almacenan únicamente la configuración del sitio, nunca los archivos que lo componen. Del mismo modo, la eliminación de uno de los sitios definidos sólo conlleva la supresión de su configuración.
IMPORTANTE
Resulta conveniente exportar los sitios con regularidad, de modo que siempre se disponga de una copia de seguridad por si ocurre algún problema, evitando de este modo la pérdida accidental de información.
1 Pulse el botón de flecha del cuadro Mostrar del panel Archivos y seleccione la opción Escritorio.
2 Tras definir su configuración, creamos la estructura básica del sitio: la página principal y dos carpetas que contienen documentos e imágenes. Haga clic en el enlace Administrar sitios del panel Archivos.
3 Dreamweaver permite almacenar la configuración establecida para definir un sitio, de forma que pueda ser utilizada con posterioridad en el equipo original o en otros. Seleccione el sitio elemental y pulse el icono Exportar, el cuarto situado debajo del panel de sitios.
4 En el cuadro Exportar sitio sólo debemos seleccionar el directorio en el que deseamos almacenar el archivo de definición del sitio. Pulse el botón Escritorio del panel de accesos directos y haga clic en el botón Guardar.
5 Una vez exportada la configuración, eliminaremos el sitio elemental. Pulse el primer icono de los situados debajo del panel de sitios, denominado Eliminar.
6 La configuración del sitio no podrá ser recuperada si se elimina. Haga clic en el botón Sí
7 Para acabar, cambiaremos de ubicación la carpeta que contiene la estructura de nuestro sitio. Primero abra el menú Archivo y seleccione el comando Cerrar todos; pulse sí en los dos cuadros que aparecen para guardar los cambios realizados.
8 Haga clic con el botón derecho del ratón sobre la carpeta elemental en el panel Archivos, pulse sobre el comando Edición y elija la opción Cortar del menú contextual.
9 Situaremos esta carpeta dentro de una nueva carpeta que crearemos en el Escritorio. Pulse con el botón derecho del ratón en el icono de la carpeta Elementos de escritorio y, en el menú contextual, seleccione el comando Nueva carpeta.
10 En esta carpeta almacenaremos los diferentes sitios creados en estos ejercicios. Escriba la palabra sitios y pulse Retorno.
11 Haga clic con el botón derecho del ratón sobre la carpeta sitios, pulse de nuevo sobre el menú Edición y elija la opción Pegar. Puede comprobar que el contenido de la carpeta elemental ha sido trasladado correctamente.
| 013 | Importar sitios |
LOS ARCHIVOS DE DEFINICIÓN pueden ser importados desde Dreamweaver para recuperar la información de configuración, en el equipo del desarrollador o en cualquier otro. Para facilitar la importación, los documentos contenidos en el sitio definido en el archivo .ste deben estar estructurados como los del equipo de origen en el que se realiza la importación. Si la carpeta raíz del sitio no se encuentra en el mismo directorio en el que se encontraba cuando se creó el archivo de definición, se debe indicar la carpeta raíz y la carpeta de imágenes (en caso de querer utilizar este recurso).
IMPORTANTE
Las Design notes, aunque están asociadas a un documento, se guardan como archivos independientes en la carpeta _notes, generada automáticamente por el programa dentro del sitio. En el panel Archivos no se muestra esta carpeta puesto que su contenido no es utilizado para la visualización de las páginas en el navegador, sino que sólo se trata de notas de interés para los desarrolladores.
1 En este ejercicio importaremos la configuración guardada. En el panel Archivos, haga clic en el enlace Administrar sitios y, en ese cuadro, pulse el botón Importar sitio.
2 En el cuadro Importar sitio, haga doble clic en el icono del archivo de definición del sitio elemental.
3 El documento .ste conserva la información relativa a la situación de la carpeta raíz anterior, así el programa no puede localizarla en el directorio que ocupaba en el momento de ser exportado el sitio y muestra el cuadro de diálogo que permite seleccionar la carpeta que va a ser utilizada como raíz. Abra la carpeta sitios y repita la acción con la carpeta elemental.
4 Pulse el botón Seleccionar para que la carpeta elemental pase a ser la raíz del sitio importado.
5 La pérdida de la referencia de la carpeta raíz del sitio conlleva la de la carpeta de imágenes. Aparece, por tanto, el cuadro de diálogo que permite seleccionarla. Abra la carpeta imágenes con un doble clic y pulse el botón Seleccionar.
6 El programa carga la configuración del nuevo sitio. Pulse el botón Listo.
7 El cambio de directorio de la carpeta raíz implica que el programa deba generar de nuevo la información relativa a su estructura para mostrarla correctamente en el panel Archivos. Expanda la carpeta raíz