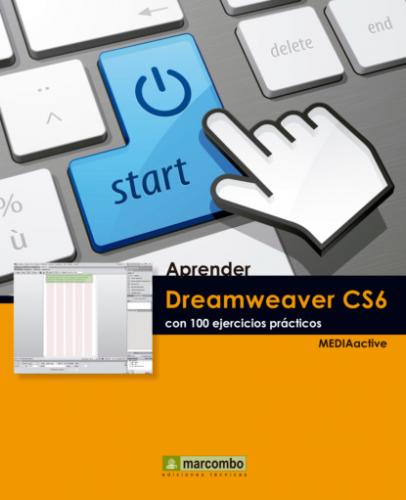4 Se crea así un segundo párrafo en la página. En la Barra de estado, aparece la etiqueta identificativa de este elemento, <p>.
5 Entre los dos párrafos queda una línea en blanco, ya que los navegadores web la insertan automáticamente para espaciar los diferentes bloques de texto de una página. Pero el programa permite la inserción de los llamados saltos de línea. Abra el menú Insertar, pulse en la opción HTML, elija la opción Caracteres especiales y seleccione el comando Salto de línea.
6 La nueva línea forma parte del mismo párrafo que la anterior. De este modo no queda una línea en blanco entre las dos escritas. Pulse la tecla Retroceso.
7 Para introducir un salto de línea mediante el teclado, pulse la combinación de teclas Mayúsculas+Retorno y, en la nueva línea, escriba la frase de ejemplo ampliar imagen.
8 El panel Insertar permite incluir distintos elementos organizador por categorías. Despliegue el campo que muestra por defecto la categoría Diseño
9 Sus opciones permiten la inserción directa de etiquetas HTML relacionadas con el texto.
10 Para acabar almacenaremos los cambios efectuados. Resulta conveniente hacerlo frecuentemente para evitar pérdidas accidentales. Recuerde que si quiere conservar el documento en su estado original puede utilizar el comando Guardar como para crear una copia. Pulse el comando Guardar, cuyo icono muestra un disquete en la barra de herramientas Estándar.
| 016 | Copiar y pegar texto entre documentos |
LA COPIA Y PEGADO DE TEXTO resultan una alternativa a su introducción directa con el teclado. Entre los tipos de documentos que los profesionales reciben con contenido de texto para incorporarlos en las páginas Web, se incluyen los archivos de texto ASCII, los archivos en formato de texto enriquecido y los documentos de Office.
IMPORTANTE
Copiando y pegando texto ahorramos tiempo en la edición de los documentos. Una vez seleccionado, el texto puede ser copiado mediante la combinación de teclas Control + C, el menú contextual de la selección o el menú de edición del programa.
1 Para realizar este ejercicio, copie en su carpeta de documentos los archivos de texto presentación y descripción que encontrará en nuestra página de descargas. Minimice la ventana de Dreamweaver y abra la carpeta donde los ha almacenado.
2 Los archivos de ejemplo fueron creados con la aplicación WordPad, incluida en el sistema operativo Windows. Seleccione todo el texto del documento presentación utilizando la tecla Mayúsculas. Haga clic con el botón derecho sobre el texto seleccionado y pulse la opción Copiar.
3 De nuevo en Dreamweaver, pulse al inicio de la primera línea de texto, abra el menú Edición y seleccione el comando Pegar.
4 Para separar el texto pegado del precedente, pulse Retorno.
5 Después, seleccione el primer término Casa Amiga y pulse el icono Copiar de la Barra de herramientas Estándar.
6 Pulse al inicio de la línea, haga clic en el comando Pegar de la Barra de herramientas Estándar
7 Pulse el icono Guardar de la barra de herramientas Estándar para almacenar los cambios realizados en la página.
8 En el panel Archivos, expanda la carpeta documentos pulsando en el signo + que precede a su nombre y haga doble clic en el documento texto.htm para abrirlo.
9 Vamos a copiar un nuevo texto procedente de un segundo documento de muestra en esta página. Para ello, abra en procesador de textos el documento descripción.rtf, seleccione todo el texto que contiene, cópielo y vuelva a Dreamweaver.
10 Con la página texto.htm abierta en primer plano, abra de nuevo el menú Edición y elija la opción Pegar.
11 Dreamweaver no respeta el formato original del texto. El texto pegado presenta el mismo tipo de letra que el tecleado en el documento index.htm y el pegado posteriormente en él, procedente del archivo presentación.
IMPORTANTE
Para seleccionar todo el contenido de la página puede pulsar la etiqueta body o ejecutar el comando Seleccionar todo, cuyo método abreviado es Ctrl+A.
| 017 | Modificar el formato de un texto |
LOS BLOQUES DE TEXTO de una página presentan el formato Párrafo y su correspondiente etiqueta, <p>, en el selector de la Barra de estado permite su selección directa. Este formato presenta un tamaño y un estilo de fuente predeterminados. Dreamweaver permite la definición de formatos relativos para los diferentes bloques de texto de una página: los encabezados. Un encabezado define una serie de parámetros, tamaño de letra y estilo, de un bloque de texto.
IMPORTANTE
Se pueden definir siete tipos de encabezados, siendo el Encabezado 1, el que aplica un tamaño de letra mayor a los textos. Cuando