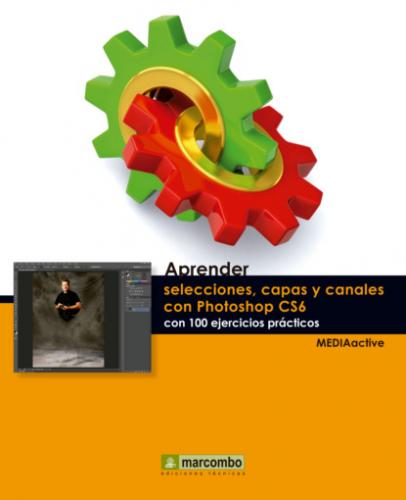7 Ahora podríamos rellenar el trazado con un color, aplicarle un color al borde o convertirlo en una selección, así como añadir y eliminar puntos de ancla. Para gestionar los puntos de ancla, despliegue la herramienta Pluma del panel de herramientas; en ella se encuentran las herramientas Añadir punto de ancla y Eliminar punto de ancla.
8 Desde los comandos de la parte inferior del panel Trazados puede rellenar y colorear el trazado, así como crear una selección con la forma generada, acción que veremos en el siguiente ejercicio.
IMPORTANTE
No hay que confundir un trazado con un trazado de trabajo. Los trazados de trabajo son trazados temporales que aparecen en el panel de trazados y que definen el contorno de una forma.
| 010 | Convertir un trazado en una selección |
COMO HEMOS INDICADO EN EL EJERCICIO ANTERIOR, los trazados pueden ser realizados con distintos fines, desde una simple creación de una forma compleja hasta la selección de parte de una imagen. Precisamente relativo a este fin es el contenido de esta actividad, en la cual se detalla la conversión del trazado realizado en una selección, y viceversa. Photoshop permite realizar esta conversión utilizando los ajustes predeterminados en el programa o bien especificando dichos ajustes desde el cuadro de diálogo Hacer selección.
IMPORTANTE
Para convertir una selección en un trazado, deberá pulsar en el cuarto comando de la parte inferior del panel Trazados con la selección que desea convertir activa.
1 Continuamos trabajando con la misma imagen utilizada en el ejercicio anterior, sobre la cual realizamos un trazado en torno a la botella. Dicho trazado se ha situado provisionalmente en el panel Trazados. Tras asegurarse de que el trazado se encuentra seleccionado en este panel, pulse sobre el tercer comando, denominado Cargar el trazado como selección.
2 Este comando convierte inmediatamente el trazado en una selección con los ajustes predeterminados en el programa;
3 A continuación veremos cómo convertir el mismo trazado en una selección pero estableciendo manualmente los ajustes de dicha selección. Para ello, seleccione el trazado en el panel Trazados, pulse la tecla Alt y, sin soltarla, pulse sobre el mismo comando Cargar el trazado como selección.
4 Se abre así el cuadro de diálogo Hacer selección. En el apartado Interpretar puede indicar el número de píxeles que debe desvanecerse el radio de la selección, así como activar o desactivar el suavizado de los bordes de la selección. En este caso, inserte el valor 1 en el campo Radio de desvanecimiento y mantenga la opción Suavizado activada para proporcionar el mencionado suavizado.
5 En el caso de disponer de otras selecciones en la imagen, las opciones del apartado Operación permiten añadir la actual selección a las existentes, eliminarla o bien intersectar con ellas. En este caso, como no disponemos de otras, el programa sencillamente generará una nueva selección. Pulse el botón OK para comprobarlo.
6 Efectivamente, la botella se encuentra ahora seleccionada de forma convencional, lo que significa que podemos gestionar dicha selección como tal. Despliegue el menú Selección, haga clic sobre el comando Modificar y elija la opción Contraer.
7 Reduzca en 5 píxeles el borde de la selección y compruebe el efecto sobre la imagen.
IMPORTANTE
La herramienta Pluma tiene en su barra de opciones el comando Selección, siempre y cuando se encuentre configurada para la creación de trazados, y no de formas. Este botón abre igualmente el cuadro de diálogo Hacer selección.
| 011 | Conocer el trabajo con capas |
LAS CAPAS SON DIFERENTES NIVELES CON ELEMENTOS que, en su conjunto, forman la totalidad de una imagen o archivo, lo que permite aglutinar un gran número de objetos individuales en un mismo documento y retocarlos de forma independiente. Cualquier imagen abierta en Photoshop cuenta con una capa predeterminada, denominada Fondo, sobre la cual el usuario deberá ir creando y gestionando las nuevas capas, todo ello desde un panel exclusivo denominado Capas.
IMPORTANTE
Para modificar la capa de fondo, deberá convertirla previamente en una capa normal. Para ello, puede utilizar el comando Capa a partir de fondo incluido en el menú contextual de la mencionada capa.
1 En este ejercicio, realizaremos una primera aproximación al trabajo con capas. Disponemos de la imagen 009.jpeg abierta en pantalla y con la selección de la botella realizada. Para empezar, pulse sobre la pestaña Capas para acceder al contenido de este panel.
2 Desde el panel de capas gestionamos y controlamos todas las capas que forman el documento; en este caso, y debido que se trata de una imagen convencional, sólo existe una capa, la de fondo, la cual no se puede manipular. Lo que haremos ahora es copiar la selección actual en otra imagen para comprobar qué ocurre. Despliegue el menú Edición y pulse el comando Copiar.
3 A continuación recupere la imagen 008.jpeg, con la que trabajamos en ejercicios anteriores y, tras comprobar