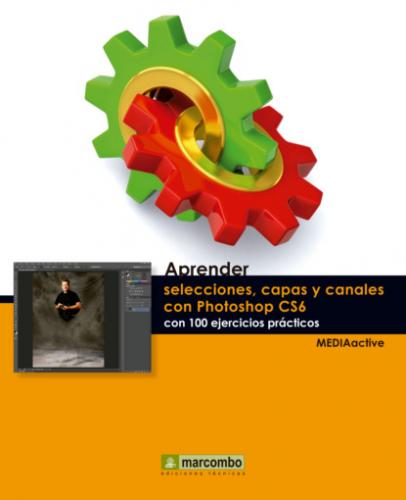1 Continuamos trabajando sobre nuestro documento de 15 capas. Como ya ha podido comprobar además de estas 15 capas, la imagen cuenta también con una capa de fondo, que, por defecto, no podemos manipular. Comprobémoslo. Seleccione la capa Background en el panel Capas y trate de arrastrarla dentro del mismo panel hacia arriba, para cambiar su ubicación.
2 Mientras realiza el arrastre puede ver un símbolo de prohibición, que indica que no es posible desplazar la capa. Active la herramienta Mover e intente desplazar el contenido de la capa de fondo.
3 En este caso, un cuadro de diálogo nos advierte de que no es posible mover la capa porque está bloqueada. Acepte este cuadro pulsando el botón OK.
4 Imagine que nos interesa modificarla, cambiando, por ejemplo su modo de fusión y opacidad. Para ello, la capa de fondo deberá ser convertida en una capa normal. Antes de hacerlo, pulse sobre el icono del ojo que precede a la capa para ocultarla y controlar así cuál es su contenido,
5 Para convertir la capa de fondo en una capa normal tiene varias opciones: hacer sencillamente doble clic sobre ella, acceder al menú Capa o bien utilizar el contextual de la misma capa. En este caso, despliegue el menú Capa, haga clic sobre el comando Nueva y elija del submenú que se despliega la opción Capa a partir de fondo.
6 Aparece así el cuadro de diálogo Nueva capa, desde el cual debemos asignar un nombre a la nueva capa; el programa le asigna por defecto el número 0. Para identificar grupos de capas, puede asignar colores a las nuevas capas desde el campo Color. Además, desde este mismo cuadro, puede aplicar un modo de fusión y una opacidad a la nueva capa. Aunque veremos más adelante los diferentes modos de fusión, despliegue el campo Modo y elija la opción Oscurecer;
IMPORTANTE
Si necesita convertir una capa normal en una capa de fondo, despliegue el menú Capa, haga clic sobre el comando Nueva y elija del submenú Fondo a partir de capa. Tenga en cuenta que no es posible realizar esta conversión simplemente modificando el nombre de la capa como Fondo.
| 014 | Renombrar y bloquear capas |
EN UN DOCUMENTO QUE CONSTE DE MUCHOS ELEMENTOS resulta imprescindible mantener una óptima organización de los mismos en sus correspondientes capas. Una de las acciones básicas que hay que conocer para una buena gestión de las capas es el modo de darles nombres, así como el bloqueo y el desbloqueo. Las capas pueden bloquearse parcial o totalmente con el fin de proteger su contenido; el bloqueo parcial permite la realización de ciertas acciones sobre la capa, como su cambio de posición.
IMPORTANTE
Además de reflejarse en el panel correspondiente, el nombre de la capa se muestra también en la pestaña del documento, entre paréntesis, junto al tipo de imagen.
1 Vamos a continuar trabajando con el documento de Photoshop 011.psd para mostrarle cómo cambiar el nombre a una capa y cómo bloquearla y desbloquearla. Empezaremos renombrando la capa 0, convertida en capa normal en el ejercicio anterior. Haga doble clic sobre el nombre Capa 0, escriba la palabra fondo y pulse Retorno para confirmarlo.
2 Si lo desea, puede ir renombrando el resto de capas del mismo modo. Fíjese ahora en la capa 6; verá que junto a su nombre aparece un candado. Pulse sobre dicha capa para seleccionarla.
3 En la parte superior de la lista de capas puede ver el apartado Bloq. seguido de cuatro iconos.
4 Sólo el texto de menor tamaño, correspondiente al contenido de la capa 6, se ha teñido con el color indicado; el resto, o píxeles transparentes, ha quedado intacto. Deshaga la última acción realizada, desactive el bloqueo parcial pulsando sobre el primer icono del apartado Bloq. y vuelva a pulsar en algún punto de la imagen con el bote de pintura activo.
5 Efectivamente, el efecto conseguido es el contrario, es decir, los píxeles transparentes se han pintado con el color elegido. Vea incluso el cambio sobre la miniatura de la capa.
6 El icono que muestra un pincel en el apartado Bloq. impide que se modifiquen los píxeles de la capa con las herramientas de pintura, mientras que el siguiente impide que se desplacen los píxeles de la capa. Active el segundo comando
7 Un cuadro de advertencia aparece informándole de la condición de bloqueo de la capa.
IMPORTANTE
Tenga