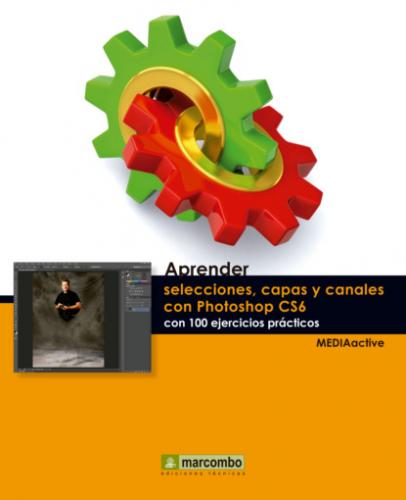IMPORTANTE
Antes de utilizar la herramienta Lazo magnético puede configurar sobre su barra de opciones una serie de parámetros: la anchura de detección de los bordes de selección (Anchura), el porcentaje de sensibilidad del lazo sobre los bordes de la imagen (Contraste) y la velocidad a la que el lazo establece los puntos de fijación sobre los bordes (Lineatura).
1 En este ejercicio aprenderá a utilizar las herramientas de lazo para seleccionar partes de una imagen. Sin embargo, antes de empezar, pulse la tecla Z para activar la herramienta de zoom y pulse tres veces sobre la botella de la imagen para aumentar su visualización.
2 Para empezar, pulse sobre la tercera de las herramientas disponibles en la paleta de herramientas, correspondiente a la denominada Lazo.
3 El uso de esta herramienta está indicado en aquellos casos en que la precisión de la selección no es importante. Trace a mano alzada y mediante la técnica de arrastre una línea alrededor de la botella, aproximadamente con la silueta de la misma.
4 Al soltar el botón del ratón cerca del punto de inicio del trazado, el borde de selección se cierra. Elimine la selección pulsando en una zona libre de la imagen.
5 Veamos cómo se utiliza otra de las herramientas de lazo, en concreto la de lazo poligonal. Como hemos indicado, esta herramienta sirve para seleccionar bordes rectos o angulados. Despliegue la herramienta Lazo y elija la opción Lazo poligonal.
6 La aplicación de esta herramienta se efectúa mediante clics, y no mediante el arrastre, por lo que pulse en el punto inicial de la selección y vaya haciendo clics, por ejemplo, alrededor de la botella, hasta alcanzar el primer punto insertado, momento en que finaliza el trazado y queda cerrado.
7 Es interesante saber que si desea conseguir ángulos de 45o o múltiplos, puede pulsar la tecla Mayúsculas mientras se desplaza hasta el siguiente punto del segmento. Por otro lado, si le interesa realizar alguno de los segmentos a mano alzada, pulse la tecla Alt mientras efectúa el arrastre. Puede suprimir el último segmento insertado pulsando directamente la tecla Suprimir. Veamos cómo funciona el tercer modo de las herramientas de lazo. Despliegue la actual en la paleta de herramientas y elija la denominada Lazo magnético.
8 Como su nombre indica, esta herramienta irá siguiendo el borde de la forma delimitada
IMPORTANTE
Puede conseguir segmentos rectos con la herramienta Lazo; para ello, pulse la tecla Alt y haga clic en el punto de inicio y final del segmento. A continuación, sin levantar el ratón, puede continuar trazando la selección a mano alzada si lo desea.
| 004 | Seleccionar con la selección rápida |
LA HERRAMIENTA DE SELECCIÓN RÁPIDA SE UTILIZA como si fuera un pincel, es decir, pintando el contenido de los bordes de la figura que se desea delimitar. Al arrastrar el ratón, la selección se expande hacia fuera y busca y sigue automáticamente los bordes definidos en la imagen. Según el tamaño que se precise pintar, puede elegir una punta de pincel mayor o menor desde la barra de opciones de la herramienta Selección rápida.
IMPORTANTE
Una forma de economizar tiempo al realizar selecciones rápidas es utilizando el teclado para disminuir o aumentar el tamaño del pincel a medida que selecciona. Para aumentar este tamaño debe pulsar la tecla de admiración de apertura (¡) y para disminuirlo, la tecla apóstrofo (’).
1 Practicaremos con la herramienta de selección rápida en la parte inferior de nuestra imagen 001.jpeg (ya sabe que, si lo prefiere, puede realizar estas primeras actividades sobre una imagen propia). Para ello, active la herramienta Mano pulsando la tecla H y desplace hacia arriba la imagen mediante el arrastre, hasta que visualice las copas y todos los objetos a su alrededor.
2 A continuación, haga clic sobre la cuarta herramienta del panel de herramientas, correspondiente a la denominada Selección rápida.
3 Como puede ver en la barra de opciones de esta herramienta, los tres primeros comandos le permitirán añadir y restar nuevas partes a la selección realizada, mientras que con el siguiente podrá cambiar el tamaño del pincel. Pulse sobre la punta de flecha de este cuarto comando para desplegar el panel de características del pincel.
4 Como puede ver puede establecer el tamaño del pincel, la dureza del mismo y el espaciado, además del ángulo y la redondez. En este caso, mantendremos las opciones que aparecen por defecto por lo que pulsa la tecla Retorno para ocultar este panel, haga clic en la parte superior de una de las copas y vaya arrastrando o pintando este objeto hacia abajo, hasta el tallo de la copa.
5 Al soltar el botón del ratón, la copa queda casi perfectamente delimitada. Observe que en la barra de opciones ahora aparece seleccionada la opción Añadir a selección, lo que indica que puede continuar pintando sobre el objeto para añadir así nuevos fragmentos de la imagen a la selección. Antes de comprobarlo, disminuya el tamaño del pincel aproximadamente hasta 15 píxeles.
6 Ahora sí; pulse sobre el borde inferior de la selección y pinte ligeramente hacia abajo para cubrir la parte inferior del tallo.
7 Si necesita eliminar partes de la selección, como seguramente será el caso,