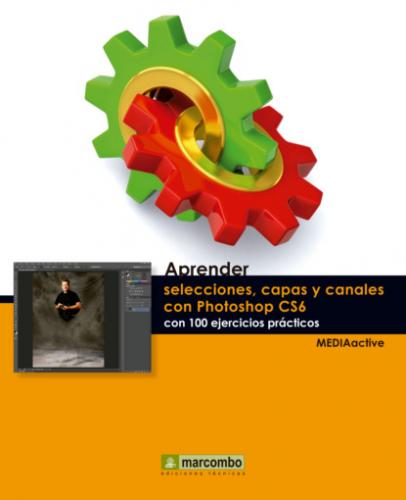4 Seguidamente, tome la muestra de la gama de colores que nos interesa seleccionar pulsando sobre un punto de cada una de las camisetas de color azul.
5 En la vista previa del cuadro Gama de colores puede ver destacado en color blanco las zonas que el programa detecta con la gama de colores indicada.
6 Esta opción permite localizar grupos de color según la muestra tomada sobre la imagen y la tolerancia indicada, lo que supone un grado más de precisión a la hora de seleccionar la gama de colores buscada. Con cada uno de estos cambios vea como se va actualizando la vista previa, mostrando de color más claro las partes que quedarán seleccionadas en la imagen. Parece que hemos conseguido nuestro objetivo. Para comprobarlo, pulse el botón OK.
7 Efectivamente, las dos camisetas de color azul quedan seleccionadas.
IMPORTANTE
El campo Previsualizar selección permite cambiar el modo en que deben visualizarse los píxeles seleccionados y los no seleccionados sobre la imagen.
| 007 | Ajustar selecciones |
LAS SELECCIONES, SEAN DEL TIPO QUE SEAN, PUEDEN ajustarse de diferentes maneras. Así, usted puede mover, ocultar o invertir una selección, añadir nuevas selecciones a las existentes o eliminarlas, ampliar o disminuir el borde de la selección, crear una selección alrededor de un borde que ya existe, limpiar píxeles extraños incluidos en una selección basada en colores y, como no, suavizar los bordes de una selección. Prácticamente todas estas acciones de ajuste se pueden llevar a cabo desde el menú Selección de la aplicación.
IMPORTANTE
Si en lugar de la herramienta de selección activa la herramienta Mover para desplazar una selección, en lugar de desplazar el borde de dicha selección moverá todo el contenido incluido en él. Al hacer esto, la parte seleccionada deja una parte vacía en la imagen, la cual muestra el color de fondo configurado en estos momentos.
1 Recuperaremos para este ejercicio la imagen 001.jpeg, con la que trabajamos en lecciones anteriores. Cuando disponga de ella, encájela en pantalla y cree un marco de selección circular en cualquier punto de la imagen con unas dimensiones fijas de 300 px.
2 Empezaremos moviendo el borde de selección hasta la ubicación que nos interesa. Asegúrese de que se encuentra activada la opción Selección nueva en la barra de opciones de la herramienta de selección circular,
3 Como ve, la selección no cubre por completo el objeto que está cubriendo. Photoshop permite tanto ampliar como disminuir el número de píxeles de un borde de selección existente. Veamos cómo. Despliegue el menú Selección, haga clic sobre el comando Modificar y elija del submenú que se despliega la opción Expandir.
4 Aparece el cuadro Expandir selección, en el cual debe indicar el número de píxeles que desea ampliar el borde de selección. En este caso, y según las dimensiones fijas que hemos indicado para el marco circular, escriba el valor 30 y haga clic en OK.
5 Ahora el marco es sensiblemente mayor que el objeto al que se refiere. Despliegue de nuevo el menú Selección y dentro del comando Modificar elija esta vez la opción Contraer; reduzca 5 píxeles el marco de selección.
6 Otras de los ajustes de selección más comunes es el suavizado y el desvanecimiento de los bordes, sobre todo para ciertas acciones de retoque. El suavizado suaviza los bordes dentados de una selección mediante el suavizado de la transición de color entre los píxeles del borde y los píxeles del fondo, mientras que el desvanecimiento desenfoca los bordes ya que crea un límite de transición entre la selección y los píxeles circundantes. Optaremos por esta segunda opción, por lo que despliegue una vez más el menú Selección y en el comando Modificar elija la opción Desvanecer; incluya un radio de desvanecimiento o calado de 2 píxeles en el cuadro Desvanecer selección.
7 Para terminar este ejercicio, despliegue el menú Selección y haga clic sobre el comando Invertir.
De esta forma invertimos la selección, de manera que quede seleccionada toda la imagen excepto el objeto delimitado al principio.
IMPORTANTE
El suavizado es útil cuando se cortan, copian y pegan selecciones para crear imágenes compuestas. Dado que sólo cambian los píxeles del borde, no se pierde ningún detalle. Esta función está disponible para las herramientas de selección de lazo, de marco elíptico y la varita mágica, teniendo en cuenta que debe especificar esta opción antes de utilizar estas herramientas (opción Suavizar de la barra de opciones de la herramienta). Una vez realizada una selección, no es posible añadir el suavizado.
| 008 | Perfeccionar los bordes de una selección |
LA OPCIÓN PERFECCIONAR BORDES MEJORA LA CALIDAD DE LOS bordes de la selección y permite visualizar dicha selección sobre distintos fondos para facilitar su edición. El perfeccionamiento de bordes está totalmente indicado para selecciones precisas y que pueden