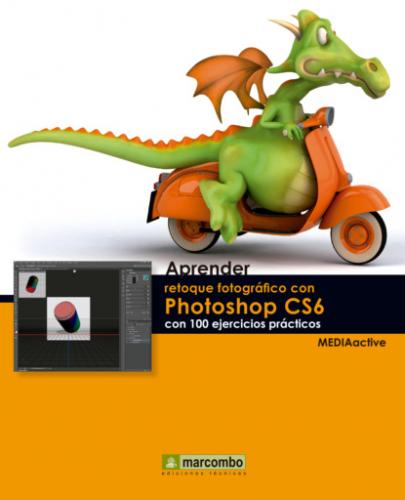| 008 | Corregir imágenes con demasiado flash |
USAR EL FLASH EN FOTOGRAFÍA no siempre produce buenos resultados si no se tienen en cuenta determinados factores en el momento de tomar la imagen: exceso o carencia de luz sobre un primer plano, sombras, brillos…Normalmente, los problemas derivados de un uso erróneo del flash que se reflejan en las imágenes pueden corregirse con posterioridad con Photoshop.
IMPORTANTE
Frecuentemente ocurre que al tomar una fotografía, ésta no queda como esperábamos; el problema suele ser el uso incorrecto del flash, sobre todo cuando la cámara digital cuenta con uno incorporado de activación automática. Por ejemplo, porque el flash se dispara cuando no era necesario o porque nos encontramos demasiado cerca del objeto central, provocando una iluminación del fondo pero no de este primer plano.
1 En esta lección, le mostraremos de qué manera puede solucionar el exceso de flash sobre primeros planos. Para ello, si no dispone de ninguna imagen con este problema con la que pueda practicar, utilice la imagen de ejemplo 008.jpg. En el panel Capas puede ver que, como es habitual, la imagen está formada por una única capa denominada Fondo, que está bloqueada por defecto y no se puede modificar. Haga clic sobre esa capa y, sin soltar el botón del ratón, arrástrela hasta el icono denominado Crear una capa nueva, en la parte inferior del panel.
2 De este modo, hemos conseguido una nueva capa idéntica a la de fondo, denominada Fondo copia (asegúrese de que la nueva capa se encuentra seleccionada en el panel).
3 Photoshop multiplica el color base por el color de fusión, dando como resultado un tono más oscuro. Sin embargo, fíjese que el fondo de la imagen se ha oscurecido demasiado debido a que el modo de fusión se aplica a toda la imagen, no sólo a una parte en concreto. Para devolver a este fondo la luminosidad original, utilizaremos las máscaras de capa. Pulse la tecla Alt de su teclado y, sin soltarla, haga clic sobre el icono Añadir máscara de capa, que muestra un cuadro con un círculo en su interior en la parte inferior del panel Capas.
4 Como puede comprobar en el panel, se ha agregado una máscara de capa negra que oculta la capa correspondiente al modo de fusión Multiplicar.
5 A continuación, active la herramienta Pincel, la octava del panel de herramientas
6 Ahora, simplemente pinte mediante clics la parte de la imagen que desee oscurecer, poniendo especial atención en no pintar la parte en la que la iluminación es la adecuada. El resultado final será un mejor equilibrio de la luz del flash.
| 009 | Arreglar el ruido digital |
ENTENDEMOS POR RUIDO DIGITAL los valores de píxeles que han sido leídos de forma incorrecta. Debido a dicho error, sobre todo las zonas menos iluminadas de una imagen muestran una serie de puntos rojos, verdes y azules que provocan una clara pérdida de nitidez. El ruido digital puede reducirse con Photoshop mediante el cambio del modo de color de la imagen, sin que por ello se produzca daño alguno sobre ella o mediante el uso del comando Reducir ruido.
IMPORTANTE
Los filtros de ruido de Photoshop agregan o suprimen ruido o píxeles con niveles de color distribuidos aleatoriamente por la imagen, cosa que ayuda a fusionar una selección con los píxeles circundantes. Los filtros de ruido permiten crear texturas inusuales o eliminar áreas con problemas, como áreas con polvo o rayadas.
1 Si no dispone de ninguna imagen propia con ruido digital, utilice el archivo 009.jpg. Lo más habitual al tomar fotografías con una cámara digital es que el modo de color utilizado sea RGB; compruebe este dato en la pestaña del documento en Photoshop. El primer paso que llevaremos a cabo para eliminar el ruido digital de la imagen está directamente relacionado con el modo de color. Abra el menú Imagen, pulse sobre el comando Modo y elija la opción Color Lab.
2 Mientras que el modo RGB se compone de tres canales (Rojo, Verde y Azul), el modo Color Lab se define por un componente de luminosidad y dos componentes de color básicos: a (entre verde y rojo) y b (entre azul y amarillo). Seleccione el canal a, que se compone de datos de color en el panel Canales.
3 Abra el menú Filtro, haga clic sobre el comando Desenfocar y elija la opción Desenfoque gaussiano.
4 En el cuadro de diálogo del filtro introduzca un valor en el campo Radio, teniendo en cuenta que cuando mayor sea el desenfoque, mejor será la corrección, y pulse OK.
5 Seleccione el canal b en el panel Canales y repita los pasos anteriores para aplicar el mismo filtro con el mismo valor. (Puede llevar a cabo la aplicación sin pasar por el cuadro de diálogo pulsando la combinación de teclas Ctrl.+F.)
6 Cuando hayamos aplicado el desenfoque a ambos canales de color, ya podemos devolver la imagen al modo de color original, RGB. Para ello, abra el menú Imagen, haga clic sobre el comando Modo y elija la opción Color RGB.
7 Si bien quizás el ruido digital no ha desaparecido por completo, éste aparece mucho más apagado, mejorando así la nitidez de la imagen. Photoshop cuenta con un comando que permite reducir el ruido digital directamente. Recupere la imagen con el ruido digital (puede cerrar y volver a abrir la imagen, sin guardar los cambios, o bien situarse en la primera acción del panel Historia).