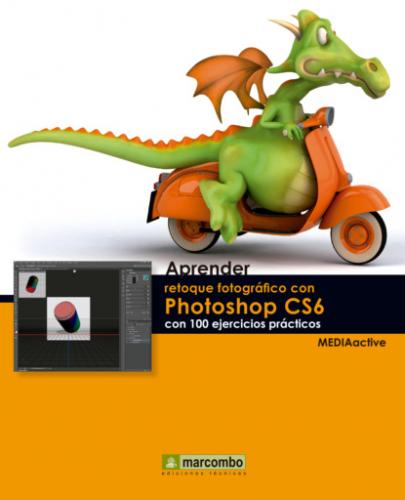IMPORTANTE
Con Photoshop es posible utilizar los controles de la función Igualar color de forma individual para aplicar una única corrección a la imagen. Por ejemplo, es posible ajustar sólo el regulador Luminancia para iluminar u oscurecer una imagen sin que el color se vea afectado.
| 018 | Transformar a blanco y negro una imagen |
UNA IMAGEN EN BLANCO Y NEGRO puede llegar a resultar más espectacular que la misma imagen en color. El blanco y negro proporciona una sensación de contraste y de profundidad muy intensos que el color, en ocasiones, no logra conseguir. El uso del modo de color Escala de grises es una buena solución para convertir una fotografía en color a blanco y negro, pero Photoshop ofrece otras técnicas que producen imágenes mucho más bonitas que las originales.
IMPORTANTE
Si convierte una imagen a blanco y negro utilizando el cuadro de diálogo Blanco y negro en vez del panel de ajustes, podrá modificar también el tono y la saturación del matiz de color aplicado al efecto.
1 Para realizar este ejercicio, use cualquier imagen digital que tenga guardada en su equipo o la de ejemplo 018.jpg. Cuando la tenga en Photoshop, abra el menú Imagen, pulse sobre el comando Modo y elija la opción Escala de grises.
2 Antes de convertir la imagen, el programa lanza un cuadro de diálogo solicitando la confirmación de la eliminación de sus colores. Pulse el botón Descartar
3 Como hemos indicado anteriormente, éste no es el único método para convertir una imagen a blanco y negro. Con la herramienta Blanco y negro, incluida en el comando Ajustes del menú Imagen y también en el panel Ajustes, se pueden crear imágenes monocromas y ajustar las tintas y los valores tonales rápida y sencillamente. Además, ofrece una galería de ajustes preestablecidos que simulan filtros de color, de alto contraste, de densidad neutra y de infrarrojos. Recupere la imagen original y pulse el tercer icono de la segunda fila del panel Ajustes, correspondiente a la función Blanco y negro.
4 El programa aplica unos valores predeterminados para convertir la imagen a blanco y negro. Pulse el botón de punta de flecha del campo Ajuste preestablecido del panel Propiedades y elija la opción Filtro Azul.
5 Vea cómo cambia el aspecto de la imagen
6 Aún existe otra técnica. Recupere la imagen original, abra el menú Imagen, pulse sobre el comando Modo y elija Color Lab.
7 Active el panel Canales y observe que este modo de color separa la iluminación, representada en el canal Luminosidad, de los datos de color, incluidos en los canales a y b. Como lo que nos interesa es la imagen en escala de grises o blanco y negro que se muestra en el canal Luminosidad, selecciónelo y vea el cambio.
8 Abra el menú Imagen, haga clic sobre el comando Modo y elija, una vez más, el modo Escala de grises, confirmando la eliminación de los otros canales.
9 Los canales existentes han desaparecido, quedando sustituidos por uno denominado Gris. Sitúese en el panel Capas y duplique la capa Fondo pulsando la combinación Ctrl.+J.
10 Con la nueva capa activa, elija el modo de fusión Multiplicar.
11 Al aplicar este modo de fusión a la nueva capa, normalmente la imagen se oscurece demasiado, razón por la cual es preciso ajustar manualmente el tono. Para ello, disminuya a su gusto el porcentaje de opacidad y dé así por acabado el ejercicio.
Конец ознакомительного фрагмента.
Текст предоставлен ООО «ЛитРес».
Прочитайте эту книгу целиком, купив полную легальную версию на ЛитРес.
Безопасно оплатить книгу можно банковской картой Visa, MasterCard, Maestro, со счета мобильного телефона, с платежного терминала, в салоне МТС или Связной, через PayPal, WebMoney, Яндекс.Деньги, QIWI Кошелек, бонусными картами или другим удобным Вам способом.