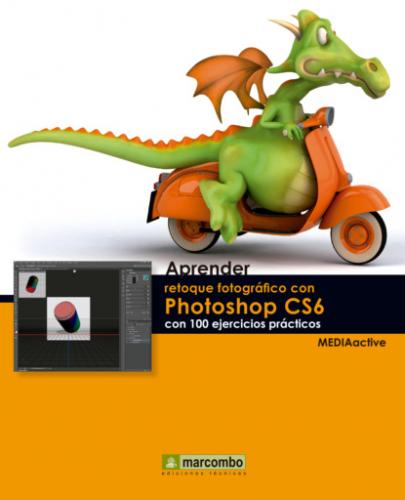076 Colocar un marco a una fotografía
077 Rellenar una imagen con imágenes
078 Reparar una fotografía antigua
080 Conseguir un reflejo en el agua
081 Crear panorámicas manualmente
082 Crear panorámicas automáticamente
083 Crear películas de objetos
084 Transformar una imagen 2D en 3D
087 Crear marcas de agua para sus fotografías
088 Asignar copyright a las imágenes
089 Crear un pincel de copyright
090 Crear un copyright con el filtro Digimarc
091 Añadir información a las imágenes
092 Ver una presentación de imágenes
093 Crear composiciones de capas
094 Crear una hoja de contactos
095 Grabar y reproducir acciones
096 Reproducir acciones sobre lotes de imágenes
098 Crear una galería de fotografías Web
099 Optimizar imágenes para su publicación
100 Guardar una fotografía con formato PDF
| 001 | Modificar el tamaño de una imagen |
LAS CÁMARAS DIGITALES SUELEN producir imágenes de gran tamaño aunque con una resolución que podría considerarse baja si se compara con dicho tamaño. Esta resolución, que normalmente se fija en 72 ppp (píxeles por pulgada), es suficiente si las imágenes sólo van a ser vistas en una pantalla de ordenador, pero insuficiente si se pretende obtener copias en papel por medio de una impresora de chorro de tinta o láser. Con Photoshop es posible disminuir las dimensiones de la fotografía al mismo tiempo que se aumenta su resolución, manteniendo la calidad de la imagen.
IMPORTANTE
En Photoshop CS6 es posible cambiar el color de la renovada interfaz desde la categoría Interfaz de su cuadro de preferencias, al que se accede desde el menú Edición.
1 Para llevar a cabo esta práctica, le recomendamos que utilice alguna fotografía que respete los valores mencionados en la introducción. (Si lo desea, puede usar la imagen de ejemplo 001.jpg). Empiece abriendo en el área de trabajo de Photoshop la imagen que desea redimensionar.
2 A continuación, despliegue el menú Imagen y elija la opción Tamaño de imagen.
3 En el cuadro de diálogo Tamaño de imagen
4 De esta manera, evitaremos pérdida en la calidad de la imagen. Ahora ya podemos modificar el valor de resolución. En este ejemplo, y siempre pensando que nuestra finalidad es imprimir la imagen en papel, haga doble clic en el campo Resolución e introduzca el valor 150.
5 Las dimensiones de la imagen han disminuido proporcionalmente, a la vez que hemos conseguido una mayor resolución. Debe saber que todavía podría aumentar un poco más la resolución si el destino de la fotografía fuera, por ejemplo, una prensa de impresora, acción que disminuiría todavía más el tamaño de la imagen, respetando en todo momento la calidad. Pulse OK para aceptar el proceso.
6 Aparentemente no se ha producido ningún cambio sobre la imagen; deberíamos imprimirla para comprobarlo. Si lo precisa, puede volver a llevar a cabo el proceso, esta vez manteniendo activada la casilla de verificación Remuestrear la imagen:
IMPORTANTE
Las imágenes escaneadas tienen una resolución