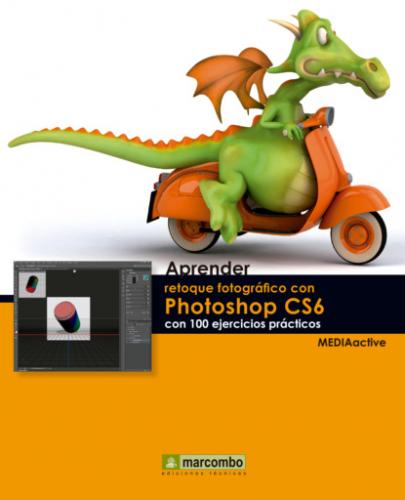6 Llegados a este punto, debería repetir este proceso aproximadamente unas diez veces, según el tamaño de la imagen inicial y el tamaño de cartel que desee obtener. Para ello, dispone de dos posibilidades: repetir los pasos las veces mencionadas o crear una acción que, con sólo pulsar una tecla, ejecute automáticamente dicho cambio de tamaño. (Si desea crear una acción, consulte el ejercicio correspondiente de este manual para ver cómo hacerlo.) Tras cambiar el tamaño de la imagen, lo que antes era simplemente una fotografía se ha convertido en un cartel, suponiendo una pérdida de calidad insignificante.
| 004 | Utilizar la herramienta Recortar |
RECORTAR UNA IMAGEN NO ES LO MISMO que reducir su tamaño; mientras que en el segundo caso se modifican las dimensiones del archivo sin afectar al contenido, en el primero se descartan áreas de la imagen. Existen en Photoshop distintos métodos para recortar imágenes: delimitando el contenido manualmente con la herramienta Recortar, indicando el tamaño del recorte y de forma automática.
IMPORTANTE
Es posible cambiar la orientación de la caja de recorte pulsando el icono de flecha curvada situado junto a los campos de dimensiones de la misma.
1 Para llevar a cabo esta práctica puede utilizar la imagen de ejemplo 004.jpg o cualquier otra imagen que desee recortar. Una vez abierta la imagen en Photoshop, seleccione la herramienta Recortar, la quinta del panel de herramientas.
2 En Photoshop CS6 esta herramienta ha sido notablemente mejorada: ahora, al pulsar sobre la imagen, muestra una etiqueta informativa con el tamaño real del área de recorte, además de una práctica guía que facilita la operación. Cuando haya decidido qué parte de la imagen desea recortar, utilice los tiradores de las esquinas y de los lados de la cuadrícula para crear el área de recorte sobre esa zona.
3 Desde la barra de opciones de la herramienta Recorte es posible elegir entre diferentes tipos de recorte. De manera predeterminada, se encuentra activado el modo Sin restricciones. Despliegue el campo que muestra ese modo y vea las diferentes opciones disponibles.
4 Como ve, es posible elegir entre diferentes tamaños de recorte predeterminados así como almacenar un tamaño específico, cambiar el tamaño y la resolución y rotar la caja de recorte. Seleccione la opción Proporción original y pulse el icono que muestra un signo de verificación en la barra de opciones para llevar a cabo el recorte.
5 Aprovechando que aún no hemos almacenado los cambios, vamos a recuperar el aspecto inicial de la imagen. Abra el menú Edición y elija la opción Paso atrás.
6 Vamos a suponer que queremos conseguir una imagen de tamaño 10 × 15 cm. Escriba los valores 10 cm y 15 cm en los campos de personalización de tamaño de la barra de opciones,
7 Antes de proceder con el recorte, despliegue el campo Ver de la barra de opciones de la herramienta Recorte para comprobar cuáles son las diferentes opciones de visualización disponibles y active, por ejemplo, la opción Cuadrícula.
8 Según la imagen y el tipo de recorte que quiera obtener, le resultará más práctico un modo de visualización u otro. Para proceder con el recorte, pulse el signo de verificación de la barra de opciones y, si el resultado le convence, guarde la imagen.
IMPORTANTE
También puede utilizar la herramienta Recorte para enderezar imágenes mediante el recorte. Para ello, active la opción Enderezar en la barra de opciones de la herramienta y trace una línea recta sobre la imagen para que ésta se enderece automáticamente.
| 005 | Recortar imágenes con el comando Recortar |
CUANDO NO ES NECESARIA MUCHA PRECISIÓN al realizar el recorte de una imagen (por ejemplo, al crear un collage de imágenes) se puede llevar a cabo la operación de una manera rápida y sencilla sin necesidad de utilizar la herramienta Recortar, con sus tiradores y opciones. Veamos cuál es esa manera.
1 Tras abrir en Photoshop la imagen que va a modificar, (puede usar si lo desea la imagen de ejemplo 005.jpg que encontrará en nuestra zona de descargas), active la herramienta Marco Rectangular, la segunda del panel de herramientas (también puede seleccionarla pulsando la tecla M.)
2 Mediante la técnica de arrastre, cree un rectángulo de selección en la zona que desea recortar (dejando fuera de la selección, el área que quiere recortar de la imagen).
3 Despliegue el menú Imagen y pulse sobre la opción Recortar.
4 Automáticamente, la imagen se recorta según la selección realizada.
5 Photoshop también permite recortar una imagen sin la herramienta Recortar utilizando la función Cortar, muy práctica para recortar por proximidad de forma en imágenes con fondos blancos, por ejemplo. (Como la imagen 005b.jpg que vamos a utilizar a continuación.) Abra el menú Imagen y pulse sobre la opción Cortar.