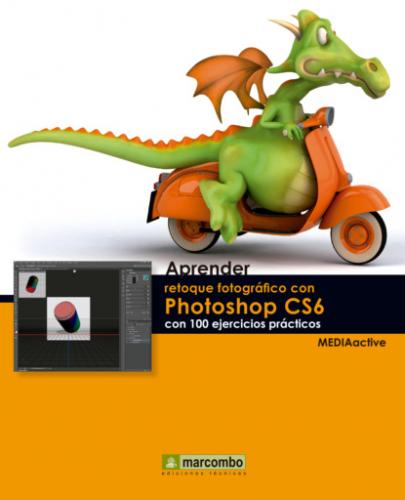| 016 | Modificar los canales de color |
LOS VALORES DE COLOR DE UNA IMAGEN cambian en función de su modo de color. Por ello, cuando convertimos una imagen de un modo de color a otro, sus valores también se modifican. El modo Multicanal utiliza 256 niveles de gris en cada canal y suele utilizarse para la impresión de imágenes especiales. Cuando convertimos una imagen en modo Multicanal, los colores se convierten en canales de tinta plana de la imagen donde la nueva información de escala de grises se definirá en función de los píxeles de cada canal de color.
IMPORTANTE
Los canales de color, tanto de imágenes RGB y CMYK como multicanal pueden ser duplicados y manipulados. También es habitual crear duplicados para realizar copias de seguridad o duplicar los canales alfa para crear una biblioteca de selecciones y poder cargarlas en la imagen de forma individual.
1 En este ejercicio aprenderá a manipular los canales de color de las imágenes. Para ello, puede utilizar si lo desea el archivo de ejemplo 016.jpg, imagen RGB compuesta por tres canales: rojo, verde y azul. Veamos el aspecto que adopta la imagen si ocultamos alguno de estos canales. En el panel Canales, haga clic en la casilla de visibilidad del canal Rojo.
2 Al ocultar el canal rojo, la imagen al completo muestra como color predominante el azul. Active de nuevo el canal Rojo.
3 A continuación, haga clic en la casilla de visibilidad del canal Azul para ocultarlo.
4 Ahora, el color predominante es el amarillo. Pulse en la casilla de visibilidad del canal Rojo para desactivarlo también.
5 La imagen ahora se muestra en blanco y negro. Para devolver todos los colores originales a la imagen, haga clic en la casilla de visibilidad del canal RGB.
6 A continuación, convierta la imagen al modo CMYK usando la ruta de menú Imagen/Modo/Color CMYK.
7 En el panel Canales, oculte los canales Magenta y Amarillo.
8 Ahora, el único color existente en la imagen es el azul, puesto que es el único que permanece activo, además del negro. Veamos qué ocurre si ocultamos dicho canal. Haga clic en la casilla de visibilidad del canal Negro y, tras comprobar que la imagen pierde totalmente el color,
9 Haga clic en la casilla de visibilidad del canal Amarillo para recuperar dicho color y, tras comprobar que la falta del negro provoca que algunas zonas no estén totalmente definidas,
10 Por último, convertiremos la imagen CMYK en una imagen multicanal. Despliegue el menú Imagen, haga clic en el comando Modo y seleccione la opción Multicanal.
11 En el panel Canales disponemos de cuatro tintas: cian, magenta, amarillo y negro. Para ocultar el canal Cian, pulse en su casilla de visibilidad y después oculte el canal Amarillo.
12 Recupere el color amarillo haciendo clic sobre la casilla de visibilidad de dicho canal y termine aquí este ejercicio.
| 017 | Igualar el tono de dos imágenes |
LA FUNCIÓN MATCH COLOR, a la que se accede desde el comando Adjustments del menú Image, permite igualar los colores de varias imágenes, de varias capas o de varias selecciones. El ajuste de colores se lleva a cabo modificando la luminancia y la gama de color, y neutralizando un tinte. Debe tener en cuenta que este ajuste sólo funciona con imágenes en modo RGB.
IMPORTANTE
Sepa que la igualdad de colores se puede realizar sobre distintas selecciones de las imágenes, tanto la de origen como la de destino. Para ello, es preciso realizar la selección de la zona a retocar en ambas imágenes antes de acceder al cuadro Igualar color.
1 Para empezar con este ejercicio, abra en Photoshop dos imágenes cuyo tono de color desee igualar (puede usar los archivos de ejemplo 017-001.jpg y 017-002.jpg).
2 En el ejemplo, la luz de cada imagen es diferente. (Active la opción Segmentar todo en vertical incluida en el comando Organizar del menú Ventana para ver las dos imágenes). Con la ficha de la imagen que va a reparar activada, despliegue el menú Imagen, pulse sobre la opción Ajustes y elija Igualar color.
3 Se abre el cuadro de diálogo Igualar color en el que, en primer lugar, debemos seleccionar la foto de origen que muestra el tono que quiere dar a la de destino. Despliegue el menú Origen del apartado Estadística de la imagen y elija la foto adecuada.
4 Al seleccionar la imagen de origen, automáticamente su tonalidad se aplica sobre la de destino (puede comprobar el efecto si tiene activada la opción Previsualizar en el cuadro de diálogo). Es posible que la coincidencia haga que la foto se oscurezca o se ilumine demasiado. Para solucionar este problema puede utilizar el regulador de luminancia. Arrástrelo hacia la derecha para aclarar la imagen o a la izquierda para oscurecerla.
5 También es posible modificar el nivel de saturación de los colores arrastrando el regulador Intensidad de color. Hágalo hasta conseguir el color deseado.
6 Para disminuir el efecto en el caso de que éste sea demasiado intenso, arrastre el regulador Transición hacia la derecha.
7 Por último, para neutralizar los tintes de color, active la opción Neutralizar.
8 Antes de aplicar definitivamente el ajuste, guardaremos la configuración del mismo para poder recuperarla y aplicarla en otras imágenes. Pulse el botón Guardar estadística.
9 En el campo Nombre del cuadro Guardar escriba un nombre descriptivo para la estadística de la imagen y, tras seleccionar la carpeta donde va