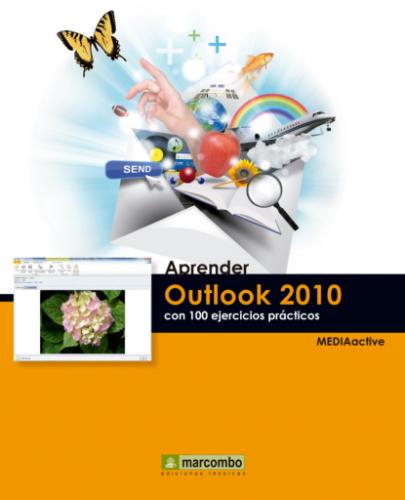5.Se abre así el cuadro Opciones de Outlook, desde el que podemos cambiar la configuración del programa. Pulse sobre la categoría Avanzado en el panel de la izquierda.
6.Observe que la opción del apartado Inicio y salida de Outlook permite cambiar la carpeta que se mostrará al arrancar el programa. Usando el botón Examinar
7.Para acabar este ejercicio, haga clic en la pestaña Archivo y pulse sobre la opción Salir.
Desde la nueva pestaña Archivo podemos acceder al cuadro de opciones de Outlook y salir de la aplicación.
IMPORTANTE
Para que el icono de Outlook 2010 aparezca siempre en el menú Inicio o en la Barra de tareas, use las opciones Anclar al menú Inicio o Anclar a la barra de tareas del menú contextual de su acceso directo en el menú Inicio.
002Personalizar Outlook para hoy
OUTLOOK PARA HOY ES EL ELEMENTO de Outlook que recoge en un mismo espacio todas las tareas, eventos, citas y mensajes pendientes para cada día, por lo que resulta práctico mostrarlo como página de inicio del programa. El usuario tiene la posibilidad de personalizar Outlook para hoy a su gusto y según sean sus necesidades, no sólo en cuanto al diseño sino también, y sobre todo, en cuanto a los elementos que deben visualizarse.
1.Empezamos este ejercicio en el que aprenderemos a personalizar el elemento Outlook para hoy con Outlook 2010 abierto. Como vimos en el ejercicio anterior, según las preferencias predeterminadas de Outlook, la ventana Outlook para hoy se muestra por defecto al iniciar el programa. Desde esta ventana se tiene acceso al Calendario, al cuadro de Tareas y al correo. En el apartado Mensajes, se muestra el número de mensajes recibidos, el de mensajes pendientes de envío y el de mensajes contenidos en la carpeta Borrador. Supongamos que no nos interesa que se visualice la carpeta Borrador. Haga clic en el vínculo Personalizar Outlook para hoy, situado en la parte superior derecha de la ventana.
Recuerde que puede cambiar la ventana que se mostrará al acceder a Outlook desde la categoría Avanzadas del cuadro de opciones del programa.
2.Se abre la ventana Personalizar Outlook para hoy en la que podemos elegir cómo queremos que se muestre la visualización de los iconos a la hora de acceder a Outlook, de manera que nos muestre por orden de preferencia o importancia las tareas y mensajes. Pulse el botón Elegir carpetas del apartado Mensajes
3.Para comprobar los cambios en la ventana principal de Outlook para hoy pulse en el vínculo Guardar cambios.
4.Inmediatamente, volvemos a la página inicial de este elemento. Observe que, en el área Mensajes, ahora sólo se muestran la Bandeja de entrada y la Bandeja de salida.
5.En el apartado Calendario, haga clic sobre el botón de flecha del único campo disponible y elija, por ejemplo, el valor 3.
De este modo, se mostrarán las actividades planeadas durante los siguientes 3 días a partir de la fecha actual.
6.Vamos a especificar también que en el apartado de las tareas programadas se muestren sólo las que lo están para el día de hoy. Haga clic en el botón de opción Las tareas para hoy del apartado Tareas y active también la opción Incluir tareas sin fecha de vencimiento.
7.La ventana Outlook para hoy se muestra en el formato estándar, pero cuenta con varios estilos de presentación. Despliegue la lista de estilos y elija, por ejemplo, el estilo Verano.
En la parte inferior del apartado Estilos podemos comprobar el aspecto del estilo seleccionado.
8.Para terminar, haga clic en el vínculo Guardar cambios.
IMPORTANTE
Las tareas se pueden ordenar siguiendo diferentes criterios como su vencimiento, su importancia, su fecha de creación, etc. en el campo Ordenar mi lista de tareas por.
003Conocer la interfaz de Outlook 2010
OUTLOOK 2010 CUENTA CON UNA INTERFAZ más intuitiva y de fácil acceso que la de versiones anteriores. Las barras de herramientas activas al iniciar Outlook 2010 son la Barra de herramientas de acceso rápido, la Cinta de opciones, el Panel de navegación y la Barra de estado. La Barra de herramientas de acceso rápido incluye las herramientas de trabajo con ficheros más habituales. En la Cinta de opciones se ubican los comandos que en versiones anteriores a Outlook 2007 podíamos encontrar en la Barra de menús o en las diferentes barras de herramientas. El panel de navegación, por su parte, muestra los accesos a los diferentes elementos del programa: correo, calendario, contactos, tareas, notas, lista de carpetas y diario. Ocupando la mayor parte de la pantalla, se muestra el contenido del elemento seleccionado en el Panel de navegación y, en la parte inferior, se ubica la Barra de estado.
IMPORTANTE
El