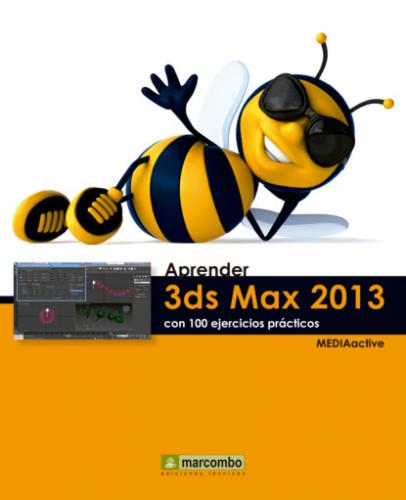IMPORTANTE
Las opciones del apartado When Clicking on the ViewCube de la ficha de configuración del cubo permiten especificar su modo de actuación al pulsar sobre él. Si se activa la primera opción, al pulsar en él se aplicará un zoom a la vista para ajustar la selección. La segunda opción de este apartado, activada por defecto, hace que al pulsar sobre el cubo, el objeto cambie su visualización mediante una breve animación. Si se desactiva, el cambio se producirá directamente. Para usuarios novatos se recomienda mantenerla activada, ya que ofrece una mejor orientación sobre la escena.
| 010 | Trabajar con el control SteeringWheels |
STEERINGWHEELS (RUEDA DE DIRECCIONES) es un práctico menú de tracking que permite el libre desplazamiento por el espacio 3D ya que incorpora las herramientas de navegación 3D más comunes. Es posible hacer zoom, pan, orbitar o moverse por la escena como si se caminara por ella. Dispone de una ficha propia en el cuadro de configuración de los visores, desde la que es posible establecer su tamaño y su porcentaje de opacidad cuando está inactivo, su comportamiento ante determinadas acciones, etc.
IMPORTANTE
Si lo desea, puede indicar a 3ds Max que la rueda de navegación aparezca de forma predeterminada al abrir el programa. Para ello, deberá acceder al cuadro de configuración de este control, desde el menú Views, y activar la opción Always Show the Pinned Wheel on Start.
1 El control SteeringWheels permite acceder a diferentes herramientas de navegación 2D y 3D desde una única ubicación. Por defecto, se encuentra oculta, por lo que empezaremos este ejercicio mostrándola en el área de trabajo. Abra el menú Views, pulse sobre el comando SteeringWheels y elija la opción Toogle SteeringWheels.
2 La rueda aparece y se mueve junto al ratón sólo en el visor activo.
3 Para recuperar el aspecto original de la SteeringWheels, pulse en la rueda de navegación sobre la sección Rewind.
4 Podemos ocultar la rueda pulsando la tecla Escape o el botón de aspa de su esquina superior
5 Para configurar la herramienta, abra el menú Views, pulse sobre el comando SteeringWheels y elija la opción Configure.
6 Aparece el cuadro Viewport Configuration, mostrando la ficha SteeringWheels, desde la que es posible cambiar el tamaño y la opacidad de la rueda. Pulse a la derecha del botón deslizante del control Size del apartado Big Wheels
7 Haga clic en la casilla de verificación de la opción Always Show the Pinned Wheel on Start para activarla para que la rueda se abra cuando se inicie el programa y pulse el botón OK.
8 Para mostrar nuevamente la rueda de direcciones y comprobar que los cambios se han aplicado correctamente, pulse en la etiqueta con el signo + del visor Perspective, haga clic en SteeringWheels y elija la opción Toggle SteeringWheels.
9 Por último, cierre la rueda de navegación pulsando su botón de aspa.
IMPORTANTE
La opción Show Tool Messages del apartado Display Options de la ficha de configuración de la SteeringWheels hace que se muestre un mensaje informativo sobre cada herramienta, mientras que la opción Show Tools Tips hace que se muestre el nombre de la herramienta al situar el puntero del ratón sobre la rueda.
| 011 | Buscar ayuda con la herramienta InfoCenter |
LA HERRAMIENTA INFOCENTER, incluida también en otros productos de Autodesk, ofrece un sistema de acceso a información y ayuda sobre las diferentes funciones de 3ds Max 2013. Se ubica en el extremo derecho de la Barra de título, junto a los botones Minimizar, Restaurar y Cerrar. InfoCenter no puede ocultarse por completo pero sí pueden configurarse las diferentes opciones de búsqueda.
IMPORTANTE
En el apartado Communication Center del cuadro de configuración de InfoCenter podemos indicar que se deben ocultar los artículos que tengan más de un número determinado de días en el panel Communication Center, y en el apartado Autodesk Channels podemos seleccionar los canales que aparecerán en ese panel. En la sección RSS Feeds, por su parte, es posible añadir o eliminar suscripciones a fuentes RSS.
1 Con InfoCenter podemos buscar información de todo tipo, desde novedades del programa, hasta combinaciones de teclado, etc., e incluso localizar archivos concretos. En el cuadro de texto de esta barra, escriba el término primitives y pulse el botón que muestra unos prismáticos o bien la tecla Retorno.
2 La búsqueda conduce a la ayuda online de Autodesk, en la cual aparece una lista de resultados que coinciden con el término introducido. Haga clic en la opción Standard Primitives del panel de la izquierda.
3 Una vez realizada la consulta pertinente acerca del término buscado, cierre el navegador Web pulsando el botón de aspa de su Barra de título.
4 El