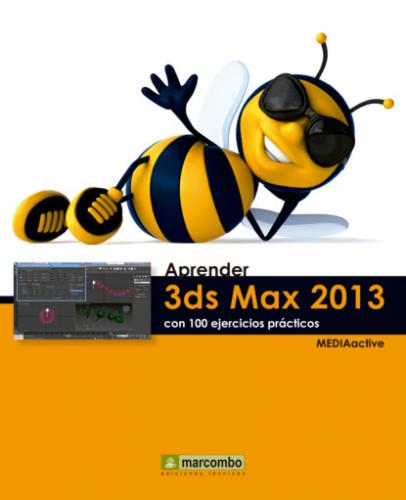9 De esta manera puede ir mostrando sólo aquellos objetos que le interese. Haga clic ahora en el comando Unhide All del menú cuad para que aparezca en la escena la figura que sigue oculta.
| 017 | Organizar objetos en grupos |
LAS FUNCIONES INCLUIDAS en el menú Group permiten agrupar y desagrupar los objetos de una escena. Con ellas, el usuario puede agrupar múltiples elementos y aplicar al nuevo grupo un nombre que lo identifique claramente. Una de las características que presenta este menú es el submenú de ensamblaje, que permite agrupar objetos con atributos personalizados. Los grupos de objetos se diferencian del resto de objetos unitarios en cuadros como Select Objects o Unhide Objects porque muestran el nombre que se les ha asignado entre corchetes.
IMPORTANTE
Una vez agrupados, los objetos se comportarán como uno solo; así, si se efectúan modificaciones en un grupo, todos los objetos que lo componen se verán afectados.
1 En el siguiente ejercicio aprenderá a agrupar varios objetos de la escena 012.max para poder manipularlos o modificarlos como si de uno solo se tratara. En primer lugar, debemos seleccionar los objetos que vamos a agrupar. Active la herramienta Select Object, representada, como ya sabe, por una flecha sobre un cubo en la Main Toolbar.
2 En el visor Perspective, haga clic sobre el tubo de color verde y, pulsando la tecla Control, haga clic sobre el de color marrón situado en primer plano para seleccionar ambos objetos a la vez.
3 Vamos a agrupar estos objetos. Despliegue el menú Group y haga clic sobre la opción Group.
4 Se abre el cuadro Group, en el que debemos especificar un nombre para el grupo de objetos que vamos a crear. En el campo Group name escriba, por ejemplo, la palabra tubos.
5 Pulse el botón OK para aplicar el nuevo nombre al grupo de objetos.
6 A partir de ahora, las dos cajas actuarán como un solo objeto, es decir, se seleccionarán a la vez, se modificarán a la vez y se desplazarán a la vez. Vamos a comprobar la primera de estas afirmaciones. Haga clic en cualquier zona libre del visor Perspective y pulse sobre el tubo de color verde.
7 Como ve, no sólo se selecciona el tubo verde, sino también el marrón.
8 Ambos tubos se mueven a la vez.
| 018 | Gestionar grupos de objetos |
PUEDE SUCEDER QUE se necesite manipular un objeto de manera independiente al grupo al que pertenece. Para ello puede efectuar un acceso temporal al grupo utilizando la función Open. Una vez finalizada la modificación individual, se cerrará de nuevo el grupo con el comando Close. Con las funciones Attach y Detach podrá añadir o extraer elementos de un grupo. Para extraer un objeto de un grupo, primero debe abrirlo con la función Open, después debe seleccionar el objeto en cuestión y por último usar el comando Detach. No olvide cerrar el grupo con la herramienta adecuada al finalizar la operación.
IMPORTANTE
Si un grupo está compuesto de varios grupos de objetos, la función Explode del menú Group elimina tanto el grupo seleccionado como el resto de grupos, mientras que la función Ungroup sólo desagrupa el grupo al que está asociado y mantiene agrupado el resto.
1 En esta lección le mostraremos cómo se desagrupan objetos, cómo se abre y se cierra un grupo y cómo se extraen elementos para manipularlos individualmente. Seguiremos trabajando con el grupo de objetos creado en el archivo 012.max al que hemos denominado tubos. Si necesita manipular uno de los objetos del grupo debe abrirlo, seleccionar dicho objeto, aplicarle los cambios y volver a cerrar el grupo. Con la herramienta Select Object
2 Ha creado un acceso temporal a cada uno de los elementos del grupo, para poder manipularlos de manera individual.
3 Efectivamente, el gizmo de movimiento aparece sólo sobre ese tubo. Haga clic en la punta de flecha de color verde del gizmo de movimiento, correspondiente al eje Y, y, sin soltar el botón del ratón, arrastre ligeramente hacia la derecha.
4 Sólo se desplaza el tubo seleccionado y no el grupo entero. Para cerrar el grupo una vez acabada la modificación, abra el menú Group y haga clic en el comando Close.
5 A partir de ahora el grupo compuesto por los dos tubos volverá a actuar de manera unitaria. Imagine que quiere añadir un objeto al grupo. Seleccione, por ejemplo, el tubo de color gris, abra el menú Group y pulse sobre la opción Attach.
6 Sólo