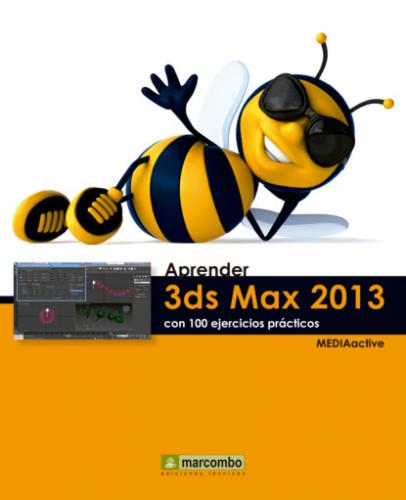IMPORTANTE
Los apartados Lighting And Shadows y Lighting And Shadows Quality, el primero de ellos incluido en versiones anteriores del programa como pestaña en el cuadro de configuración de los visores, permiten configurar las preferencias para la iluminación y las sombras de objetos.
1 Aunque el entorno de trabajo que presenta 3ds Max suele ser el más práctico, puede resultar útil modificar el formato u otros atributos de los visores. Para acceder al cuadro Viewport Configuration, elija la opción Configure Viewports del menú que incluye la etiqueta con el signo + de los visores.
2 El cuadro se compone de nueve fichas.
3 Como novedad en 3ds Max 2013, el visor Perspective tiene ahora de manera predeterminada un fondo degradado de gris oscuro a gris claro. El usuario puede personalizar este degradado desde la ficha Colors del cuadro Customize User Interface. Desde esta ficha, como ve, es posible cambiar el fondo por un color sólido, por la luz ambiental o incluso por una imagen de archivo que tenga almacenada en el equipo.
4 Desde este panel se puede modificar el formato de los visores. Haga clic sobre la segunda muestra de la primera fila.
5 A continuación, debemos escoger los visores que queremos mostrar en el área de trabajo. Haga clic sobre la etiqueta del visor Top y, en el menú con todas las vistas disponibles pulse, por ejemplo, sobre la opción Perspective.
6 Haga clic en la pestaña Safe Frames.
7 En esta ficha se pueden configurar las opciones de establecimiento de zonas de seguridad para que la representación final sea lo más correcta posible y se eviten defectos en la salida. Si tras realizar modificaciones, descubre que prefiere utilizar los parámetros establecidos por defecto, pulse el comando Default Settings. Haga clic sobre la pestaña Regions.
8 En esta ficha se definen los tamaños de selección Blowup Region y Sub Region. La subregión muestra la ventana de renderización en negro excepto en la zona especificada, mientras que la región muestra la renderización ocupando la ventana completa. Pulse el botón Cancel para cerrar el cuadro de configuración.
9 A través del menú de las etiquetas de los visores también puede realizar algunas modificaciones importantes. Active el visor Front y haga clic sobre la etiqueta con su nombre.
10 Para obtener otra vista en el visor, puede utilizar las opciones de este menú. Elija la opción Bottom.
11 Utilizando los menús de las etiquetas de los visores puede mostrar u ocultar la cuadrícula y modificar el modo en que se muestran los objetos creados, entre otras acciones. Para acabar, abra el menú Views y elija la opción Undo View Change.
IMPORTANTE
En la ficha Statistics, puede obtener distinta información acerca de la configuración del objeto seleccionado en pantalla, información referente al recuento total o por selección de vértices, lados, figuras geométricas, etc. Se trata de un contenido del todo recomendable en aquellos casos en que la escena se encuentre repleta de objetos.
| 007 | Personalizar el degradado de los visores |
UNA DE LAS NOVEDADES QUE PRESENTA 3ds Max 2013 en cuanto a la configuración de los visores consiste en la posibilidad de personalizar los colores del degradado de fondo de los mismos. De manera predeterminada, ese degradado va de un tono gris claro a un tono gris oscuro.
1 En este ejercicio veremos cómo cambiar los colores que componen el degradado de fondo de los visores. Active el visor Perspective, abra el menú Customize y pulse sobre la opción Customize User Interface.
2 En el cuadro Customize User Interface active la ficha Colors y asegúrese de que la opción Viewports está seleccionada en el campo Elements.
3 Desplácese por la lista de elementos de los visores y compruebe que existen dos relativos al degradado predeterminado del visor Perspective: Viewport Gradient Background Bottom y Viewport Gradient Background Top. Seleccione el primero de ellos.
4 Como sabe, el degradado que se muestra de manera predeterminada en el visor Perspective va de un tono casi negro en la parte superior a un gris más claro en la inferior. Vamos a cambiar estos colores por otros más llamativos. Pulse en la muestra gris oscuro del campo Color correspondiente al elemento Viewport Gradient Background Bottom.
5 Aparece así el cuadro Color Selector, donde elegiremos el primer tono del degradado, el de la parte inferior del visor. En el campo Red inserte el valor 253 y pulse después el botón OK.
6 Elija ahora el elemento Viewport Gradient Background Top y pulse sobre su correspondiente muestra de color para acceder al selector de color.
7 Escriba el valor 218 en el campo Red y pulse la tecla Retorno.
8 En esta ocasión reduciremos la saturación del color. En el campo Sat inserte el valor 65 y pulse el botón OK.
9 Una vez establecidos los dos nuevos colores para el degradado de fondo, compruebe el efecto que se consigue pulsando el botón Apply Colors Now.
10 ¿Qué le parece?
11 Confirme que desea revertir a los colores originales pulsando el botón Sí del cuadro de diálogo que aparece en pantalla y, para acabar, cierre el cuadro Customize User Interface pulsando el botón de aspa de su Barra de título.
| 008 | Usar la barra Viewport Layouts |
3DS MAX 2013 PRESENTA LA NUEVA PESTAÑA Viewport Layouts, que permite almacenar en una escena diferentes diseños de los visores, incluyendo ventanas extendidas, y cambiar entre ellos con un simple clic de ratón. Esta pestaña se encuentra por defecto en posición vertical a la izquierda de los visores e incluye inicialmente la configuración predeterminada, la de los cuatro visores. Como se verá en este ejercicio, es posible ocultar esta barra,