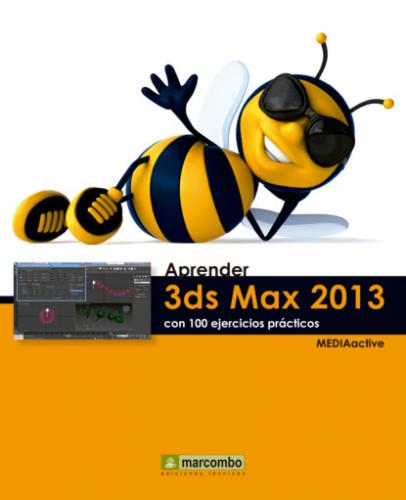IMPORTANTE
A medida que vaya creando y guardando configuraciones de visores personalizadas, éstas se irán añadiendo al apartado Saved Layout Presets de la barra Viewport Layouts, desde el que podrá editar su nombre.
1 En esta ocasión trabajaremos con una de las escenas de muestra que proporciona el programa en su carpeta scenes, la denominada bmw7.max. Si no encuentra este archivo, puede descargarlo desde nuestra página Web. Una vez abierto el documento, pulse en la parte superior de la barra Viewport Layouts, dispuesta verticalmente a la izquierda de los visores, y, sin soltar el botón del ratón, arrástrela hacia la derecha hasta convertirla en flotante.
2 Ahora la barra dispone de su propia Barra de título y puede ubicarse en cualquier punto de la interfaz del programa. Ciérrela pulsando en su botón de aspa.
3 Para volver a mostrarla, pulse con el botón secundario del ratón en una zona libre de la Main Toolbar y active la opción Viewport Layout Tabs.
4 La barra se abre manteniendo la última configuración que le hemos asignado. Para anclarla a la interfaz, arrástrela por su Barra de título hasta el lado izquierdo de los visores.
5 Como ve, el archivo con el que estamos practicando se muestra por defecto en un único visor maximizado, el visor Perspective. Pulse el botón de punta de flecha situado sobre la miniatura de los visores en la barra Viewport Layouts.
6 En el pequeño cuadro Standard Viewport Layouts se listan 12 configuraciones predeterminadas más. Haga clic sobre la primera miniatura de la segunda fila.
7 Los visores que se activan con esta configuración son Top y Front. Observe que la nueva configuración se añade a la barra Viewport Layouts, para que pueda ir alternando entre ésta y la otra simplemente pulsando sobre ellas. A continuación, cambiaremos el visor Front por el visor Perspective y guardaremos la nueva configuración personalizada. Pulse en la etiqueta Front de ese visor y elija la opción Perspective.
8 Cambie también el estilo de visualización en este visor. Pulse en la etiqueta Wireframe y seleccione la opción Realistic.
9 Una vez establecidas las características de la nueva configuración, pulse con el botón secundario del ratón sobre la correspondiente miniatura.
10 Escriba en el campo Name el término Mis visores, por ejemplo, y pulse el botón Save Configuration as Preset.
11 De este modo, cada vez que un usuario abra este archivo en cualquier equipo, dispondrá de estas dos configuraciones de visores, entre las que podrá alternar fácilmente. Para volver a la configuración predeterminada, pulse sobre su correspondiente miniatura en la barra Viewport Layouts
IMPORTANTE
Para borrar una configuración, use la opción Delete Tab del menú contextual de su miniatura. Tenga en cuenta que la configuración predeterminada de 4 visores no puede ser eliminada.
| 009 | Usar la herramienta de navegación ViewCube |
VIEWCUBE (CUBO DE VISTAS) es una herramienta de navegación configurable. Se trata de un pequeño cubo localizado en la esquina superior derecha de los visores que permite ver un objeto modelado desde vistas ya programadas por defecto. El ViewCube se muestra superpuesto a la escena y en estado inactivo (transparente). Para activarlo basta con situar el puntero del ratón sobre él.
IMPORTANTE
El ViewCube se incluye en todos los productos de Autodesk como una herramienta común para trabajar con modelos 3D.
1 En este ejercicio utilizaremos de nuevo el archivo 005.max que puede encontrar en la zona de descargas de nuestra página Web. El ViewCube se muestra por defecto en la esquina superior derecha de los visores y su principal función es mostrar la orientación de la escena basada en el Norte de la brújula que aparece bajo él. Haga clic en el visor Perspective para activarlo.
2 El ViewCube ofrece 26 áreas definidas, clasificadas en los grupos esquina, borde y cara, sobre las que se puede pulsar para cambiar la vista del objeto. De esas áreas, seis representan las vistas estándares ortogonales del modelo: superior, inferior, frontal, trasera, derecha e izquierda. Pulse sobre la cara Top.
3 Compruebe que al hacer clic manteniendo pulsado el botón del ratón sobre el ViewCube, el modelo rota libremente.
4 Para volver a la posición original del cubo podemos pulsar el botón Home, cuyo icono muestra una casa, o elegir esa opción en su menú contextual.
5 Desde la ficha ViewCube del cuadro de configuración de los visores es posible establecer las propiedades de esta herramienta. Para acceder directamente a esa ficha podemos utilizar la ruta de menú Views/ViewCube/Configure o la opción Configure de su menú contextual. Realice una de las dos acciones.
6 Los cuatro apartados la ficha ViewCube permiten controlar el modo en que se muestra este elemento en los visores, cómo actuará al arrastrarlo y al pulsar sobre sus diferentes áreas y si debe aparecer o no la brújula debajo de él. Para que el ViewCube sólo aparezca en el visor activo, pulse en el botón de opción Only in Active View.
7 También es posible escoger el tamaño del cubo, que por defecto es Small. Haga clic en el botón de punta de flecha del campo ViewCube Size y seleccione la opción Normal.
8 Para cambiar la opacidad del cubo cuando se encuentra inactivo, pulse el botón de punta de flecha del campo Inactive Opacity y elija la opción 25%.
9 La