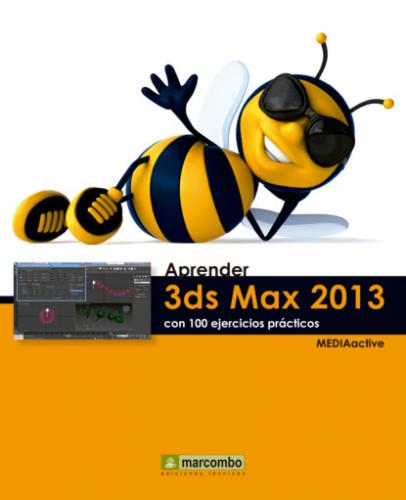IMPORTANTE
Es posible editar los comandos de las barras de herramientas personalizadas para que, en lugar de mostrar la etiqueta de la acción, aparezca su correspondiente icono. Para ello hay que acceder al cuadro Edit Macro Button seleccionando la opción Edit button Appearance de su menú contextual. Desde ese cuadro, se puede cambiar el botón de texto por un botón de imagen usando el comando Image Button.
| 003 | Crear y gestionar espacios de trabajo |
EN 3DS MAX 2013 ES POSIBLE DISPONER de múltiples espacios de trabajo personalizados en una sola sesión. Para alternar entre ellos se debe utilizar el nuevo conmutador de espacios de trabajo de la Barra de herramientas de acceso rápido. En el cuadro Manage Workspaces se listan los espacios de trabajo disponibles y se encuentran las herramientas necesarias para guardar nuevos espacios personalizados, eliminarlos y establecer qué elementos de cada uno de ellos se desea cargar en 3ds Max.
IMPORTANTE
La posibilidad de crear espacios de trabajo personalizados en los que se muestre una distribución concreta de las barras de herramientas, una disposición determinada de los visores, unas opciones específicas en los menús, supone un gran avance para que los usuarios expertos de 3ds Max puedan disponer de su propia configuración de la interfaz, según sus necesidades en función del tipo de trabajo que realizan con el programa.
1 3ds Max 2013 dispone de tres espacios de trabajo con diferentes características entre los que podemos alternar. Para ello, disponemos de un nuevo conmutador de espacios de trabajo en la Barra de herramientas de acceso rápido. Pulse el botón que muestra el espacio de trabajo Default y active, por ejemplo, el espacio Alternate Layout.
2 Vea cómo cambia el aspecto de la interfaz del programa.
3 A continuación, realizaremos algún cambio sencillo en la interfaz para después guardar esta personalización y tenerla siempre disponible. Pulse el botón de punta de flecha del extremo derecho de la Barra de herramientas de acceso rápido y, en el menú de personalización de este elemento, elija la opción Show Below the Ribbon.
4 La Barra de herramientas de acceso rápido se sitúa debajo de la ficha Graphite Modeling Tools. Abra el menú Customize, pulse sobre la opción Show UI y elija Show Floating Toolbars.
5 Aparecen así todas las barras de herramientas flotantes, ocultas en la interfaz predeterminada. Pulse en el conmutador de espacios de trabajo y elija la opción Manage Workspaces.
6 En el cuadro Manage Workspaces podemos ver la lista de los espacios de trabajo disponibles. Desde aquí es posible almacenar el espacio de trabajo actual como nuevo espacio personalizado, guardar la nueva configuración en el espacio seleccionado actualmente o restaurar al estado predeterminado. Pulse el botón Save as New Workspace.
7 En el cuadro Create New Workspace, haga clic en el campo Name, escriba Mi espacio de trabajo y pulse OK.
8 El nuevo espacio se añade a la lista de espacios disponibles. Compruebe sus propiedades en el apartado Active Workspace Properties. También el conmutador de espacios de trabajo muestra ahora el nombre de nuestro espacio personalizado. Seleccione de nuevo el espacio Workspace Default en el cuadro Manage Workspaces y pulse sobre el aspa del espacio Mi espacio de trabajo.
9 El espacio personalizado desaparece. Cierre el cuadro Manage Workspaces pulsando el botón de aspa de su Barra de título, oculte las barras de herramientas flotantes desactivando la opción Show Floating Toolbars del submenú Show UI del menú Customize y coloque de nuevo encima de la Ribbon la Barra de herramientas de acceso rápido.
| 004 | Trabajar con los menús cuad |
LOS MENÚS QUE APARECEN al pulsar con el botón derecho del ratón sobre el visor activo se denominan menús cuad. Los comandos que se incluyen en estos menús dependen del objeto seleccionado y están divididos en categorías. Desde la ficha Quads del cuadro Customize User Interface, puede elegir los comandos que desea que aparezcan en estos menús.
IMPORTANTE
Por defecto, el visor activo en el área de trabajo de 3ds Max se muestra resaltado de color amarillo.
1 Para empezar, veamos cuál es el aspecto de un menú cuad. Haga clic con el botón derecho del ratón en el visor activo.
2 La última acción que se ejecuta desde cualquier menú cuad queda marcada en azul para que el usuario la pueda identificar rápidamente al volver a acceder a dicho menú. Pulse, por ejemplo, sobre la opción Unhide All del menú cuad Display.
3 Al seleccionar una acción, los menús cuad se cierran automáticamente; también puede ocultarlos sin activar ninguna opción simplemente pulsando fuera de ellos. Pulse de nuevo en el visor activo con el botón derecho del ratón y compruebe que la opción Unhide All aparece de color azul.
4 Los menús cuad pueden personalizarse desde el cuadro Customize User Interface. Pulse con el botón derecho del ratón en una zona libre de la Main Toolbar y elija la opción Customize del menú contextual que se abre.
5 En el cuadro Customize User Interface, pulse sobre la pestaña Quads.
6 Puede añadir separaciones, acciones o menús enteros a los menús cuad, así como eliminar o renombrar elementos. Veamos cómo añadir una separación entre las opciones del menú cuad Transform. Dicho menú se encuentra seleccionado por defecto en el campo Label; si no fuera así, haga clic sobre el cuadrado inferior derecho del grupo de cuadrados que aparece en esta ficha.
7 Haga