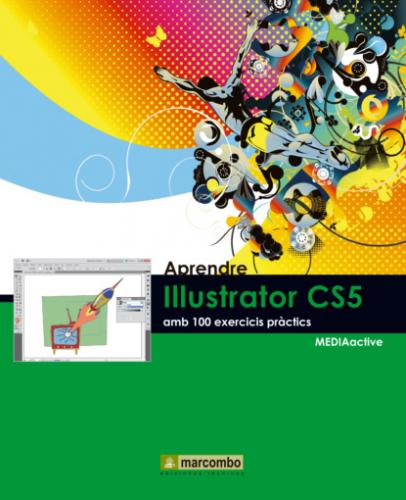9 L’edició conjunta és una de les aplicacions de la selecció conjunta. Per exemple, podem moure en bloc tots els elements seleccionats. Premi diverses vegades la tecla de direcció cap avall del seu teclat i comprovi com es desplacen cap a la part inferior els elements seleccionats.
10 Per acabar faci clic en una zona lliure de la pàgina per eliminar la selecció.
IMPORTANT
Una altra forma de seleccionar en conjunt diversos elements situats en una mateixa zona del document és mitjançant la tècnica d’arrossegament. Amb l’eina Selección, traci un rectangle que comprengui per complet els objectes que desitgi que formin part de la selecció.
| 009 | Seleccionar amb les eines Lazo i Varita mágica |
L’EINA LAZO PERMET SELECCIONAR objectes, punts d’àncora o segments de traçat en arrossegar-la al voltant de tot l’objecte o de part d’aquest, mentre que l’eina Varita mágica permet seleccionar objectes del mateix color, grossor de traç, color de traç, opacitat o mode de fusió.
IMPORTANT
L’eina Varita mágica es pot personalitzar en múltiples aspectes. Per a això, faci doble clic sobre l’esmentada eina al panell Herramientas perquè s’obri el panell Varita mágica. També pot accedir a aquest panell desplegant el menú Ventana i prement sobre l’opció Varita mágica.
1 En aquest senzillíssim exercici li mostrarem el mode d’utilitzar dues eines de selecció aplicables segons el tipus d’objecte que desitgi seleccionar. Es tracta de les eines Lazo i Varita mágica, incloses ambdues al panell Herramientas. Per començar, polsi sobre l’eina Lazo, la quarta del primer grup d’eines.
2 Comprovi que el punter del ratolí canvia per mostrar una punta de fletxa al costat de la imatge d’un llaç. El mode d’aplicar l’eina Lazo és mitjançant la tècnica d’arrossegament al voltant de l’objecte que es desitgi seleccionar. En aquest cas, faci clic al costat de l’estrella i, sense deixar anar el botó del ratolí, comenci a traçar una línia al voltant d’aquest objecte.
3 En deixar anar el botó del ratolí, l’estrella queda delimitada amb una sèrie de tiradors, denominats punts d’àncora, que permeten la modificació de la forma de l’objecte. Comprovi que la Barra d’opcions mostra tota una sèrie de paràmetres relatius a aquests elements de modificació. A manera d’exemple, i atès que més endavant tractarem amb major detall el treball amb punts d’àncora, premi sobre la segona eina de selecció del panell Herramientas, que mostra una fletxa de color blanc,
4 Faci clic en una zona lliure de la pàgina per eliminar la selecció de l’objecte deformat. Tot seguit, veurem com funciona l’eina de selecció Varita mágica. Aquesta eina s’utilitza per seleccionar tots els objectes d’un document amb els mateixos atributs o amb atributs similars de farcit (tals com color i motius). Al panell Herramientas, faci clic sobre l’esmentada eina, la tercera del grup de selecció.
5 Ara el punter del ratolí adopta la forma precisament d’una vareta màgica. Premi dins el rectangle i observi què ocorre.
6 Efectivament, han quedat seleccionats automàticament els dos elements que mostren aquest color de farcit. Imagini el temps que pot guanyar quan treballi amb il·lustracions amb molts i diferents objectes. Ara podria canviar en una mateixa acció les característiques d’aquests objectes. Per acabar aquest exercici, elegeixi novament l’eina Selección i faci clic en una zona lliure del document.
IMPORTANT
Al panell Varita mágica, en el qual es pot dur a terme la personalització d’aquesta eina de selecció, els valors de tolerància baixos són per seleccionar objectes molt similars a l’objecte sobre el qual fa clic; els valors de tolerància més alts són per seleccionar objectes amb un rang més ampli de la propietat seleccionada.
| 010 | Moure i girar |
PER MOURE UN OBJECTE en un document d’Illustrator pot utilitzar tres mètodes: la tècnica d’arrossegament, les tecles de direcció o les coordenades. Per la seva banda, per girar o rotar un objecte, també pot utilitzar la tècnica d’arrossegament o bé modificar els valors del camp adequat de la Barra d’opcions. En ambdós casos, serà necessari seleccionar l’eina pertinent.
IMPORTANT
Pot utilitzar el comandament Ajustar al punto del menú Ver per tal que el cursor s’ajusti a un punt d’àncora o una guia en arrossegar l’objecte a menys de 2 pixels del punt d’àncora o de la guia.
1 En aquest exercici li mostrarem com moure i girar un objecte. Treballarem amb l’estrella del nostre document Portada. En primer lloc utilitzarem la tècnica d’arrossegament. Amb l’eina Selección activa,