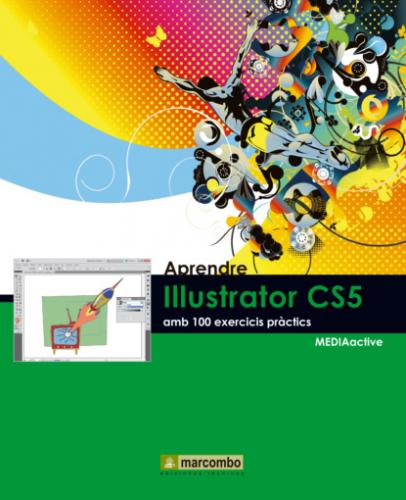1 En aquest senzill exercici li mostrarem com canviar la mida i l’orientació d’un document ja creat. Per a això, i a fi de no modificar aquestes característiques del document Projecte 1, que ens interessa mantenir així, activi el document que va crear a partir de la plantilla Camiseta.
2 En primer lloc canviarem la visualització de la pàgina de manera que podem veure-la sencera. A la Barra d’estat, faci clic sobre el primer camp, que mostra el percentatge de zoom aplicat, i elegeixi de la llarga llista de valors, l’opció Encajar en la pantalla.
3 D’aquesta manera podem percebre que aquest document compta amb una orientació horitzontal. Per accedir al seu quadre de propietats, faci clic sobre el comandament Ajustar documento de la Barra de opciones.
4 S’obre d’aquesta manera el quadre de diàleg Ajustar document, que consta de tres seccions: Opciones de sangrado y vista, Transparencia i Opciones de texto. Mantindrem la unitat de mesura en mil·límetres i canviarem els valors per al sagnat. Ja sap que el sagnat és l’espai existent entre el marge del paper i el contingut. Faci doble clic al camp Superior de l’apartat Sangrado, escrigui el valor 8 i faci clic al camp següent.
5 Si no ha desactivat la icona situada al costat del camp Derecha, la resta de camps de sagnat s’actualitzaran amb el mateix valor. Atès que encara no hem mostrat com treballar amb la quadrícula, mantindrem els valors de la secció Transparencia tal com apareixen per defecte. Quant a les opcions de text tampoc les modificarem. Premi OK per aplicar el canvi en el sagnat.
6 Segurament haurà percebut que els paràmetres relatius a l’orientació no formaven part del quadre Ajustar documento. Això és degut al fet que aquesta característica és ajustable en el mode de taula de treball. Per modificar l’orientació del nostre document, premi sobre l’eina Mesa de trabajo al panell Herramientas.
7 Ara pot accedir al quadre d’opcions de la taula de treball o bé canviar l’orientació des de la Barra d’opcions, com veurem a continuació. Faci clic sobre el comandament Vertical, situat a la dreta del camp que mostra el terme A4, i comprovi com el document s’actualitza a l’instant.
8 Acabarem aquest senzill exercici tancant el document actual sense desar els canvis. Premi el botó d’aspa de la pestanya del document i, al quadre de diàleg que sol·licita confirmació per emmagatzemar els canvis, faci clic al botó No.
| 006 | Mostrar regles, guies i quadrícula |
ILLUSTRATOR COMPTA AMB UNA SÈRIE d’elements que ajuden a l’usuari a mesurar i col·locar elements als seus dibuixos amb total precisió. Aquests elements són els regles, les guies i la quadrícula, tots ells ocults per defecte.
IMPORTANT
Cal distingir entre els regles de document i els regles de taules de treball, que també s’activen des del comandament Reglas del menú Ver. A Illustrator CS5 l’ordre i les coordenades dels regles de la taula de treball s’orienten des de la cantonada superior esquerra i no des de la cantonada inferior esquerra com a versions anteriors. Les seqüències de comandament que usaven el sistema de coordenades anterior continua funcionant correctament amb aquesta millora.
1 Els regles ajuden a col·locar i mesurar amb precisió els objectes de la finestra d’il·lustració o d’una taula de treball. El punt on apareix el 0 a cada regle es denomina origen del regle. Vegem com mostrar els regles de document. Desplegui el menú Ver, premi sobre el comandament Reglas i elegeixi Mostrar reglas.
2 Com pot comprovar, els regles del document apareixen als costats superior i esquerre de la finestra d’il·lustració. L’origen del regle per defecte es troba a la cantonada inferior esquerra de la finestra d’il·lustració.
3 Les opcions Trazo y Texto es troben establertes en punts i l’opció Generales es presenta per defecte en mil·límetres. En aquest cas, i perquè la manipulació de mesures sigui més senzilla, canviï tant l’opció Trazo com l’opció Texto a Milímetros i premi el botó OK per acceptar els canvis.
4 Les guies permeten alinear text i objectes gràfics i, igual que la quadrícula, no s’imprimeixen. Quan s’activen els regles del document, s’activen també les guies, que no es visualitzen fins que s’apliquen al document. Anem a provar-ho. Faci clic sobre el regle vertical i, sense deixar anar el botó del ratolí, arrossegui fins a situar el punter al centre aproximat del document.
5 Faci el mateix des del regle horitzontal per situar en el document una guia horitzontal.
6 Les guies es mostren amb una línia contínua i d’un color predeterminat, característiques aquestes que pot modificar si ho desitja. Per a això, desplegui el menú Edición, faci clic sobre el comandament Preferencias i seleccioni l’opció Guías y cuadrícula.
7 Des d’aquest quadre pot modificar tant les propietats de les guies com de la quadrícula. Elegeixi si ho desitja un color diferent del predeterminat i apliqui un estil de punts per comprovar la diferència.
8 Com s’eliminen les guies afegides a un document? Senzillament, prement la tecla Retroceso després de seleccionar-les. Si el que desitja és eliminar-les totes, desplegui el menú Ver, faci clic sobre el comandament Guías i elegeixi l’opció Borrar guías.
9 Abans d’acabar, mostrarem també la quadrícula. La quadrícula apareix darrere la il·lustració a la finestra d’il·lustració i no s’imprimeix. Desplegui el menú Ver i elegeixi l’opció Mostrar cuadrícula.