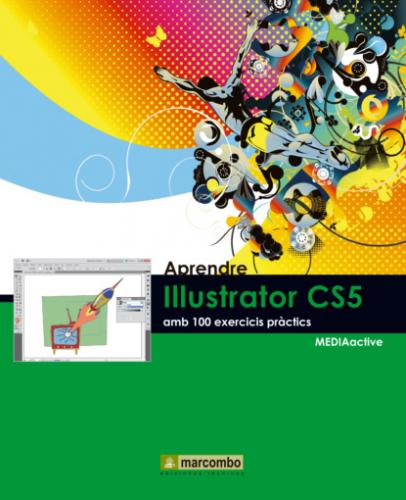1 En aquest exercici li mostrarem distintes formes de combinar objectes: mitjançant el mètode de traçats compostos i utilitzant un efecte del panell Buscatrazos. Per realitzar la pràctica pot utilitzar si ho desitja l’arxiu Combinar.ai que trobarà a la zona de descàrregues de la nostra pàgina web. Una vegada l’hagi copiat i obert en Illustrator, començarem combinant les formes de cercle i estrella. Faci clic sobre el cercle vermell, que actuarà com a motlle del buit.
2 A continuació, premi la tecla Majúscules i, sense alliberar-la, faci clic sobre l’estrella situada sota del cercle.
3 Aquests són els dos objectes que intervindran en la combinació. Desplegui el menú Objeto i faci clic en el comandament Trazado compuesto.
4 En el submenú que es desplega, faci clic sobre l’opció Crear i comprovi el resultat.
5 En efecte, el farciment del cercle ha desaparegut, mostrant així el fons blanc de la il·lustració. S’ha creat un buit. Ha de saber que els traçats compostos no permeten la manipulació per separat dels elements que els componen. Premi en una zona lliure del document per eliminar la selecció.
6 Continuarem l’exercici combinant les el·lipses blaves per obtenir la forma d’un núvol. Aquesta vegada utilitzarem el panell Buscatrazos. Per mostrar aquest panell, desplegui el menú Ventana i faci clic sobre l’opció Buscatrazos.
7 El panell Buscatrazos comparteix espai amb el panell Alinear i el panell Transformar. Abans de dur a terme qualsevol operació, hem de seleccionar les formes que desitgem combinar. Amb l’eina Selección activada al panell Herramientas, traci mitjançant l’arrossegament una àrea de selecció que comprengui totes les el·lipses.
8 Al panell Buscatrazos, premi sobre la tercera icona de l’apartat Buscatrazos, corresponent a l’opció Combinar.
9 Per comprovar el resultat, premi en una zona lliure del document per eliminar la selecció del grup combinat.
10 A l’últim, combinarem els dos cercles blaus usant una altra de les funcions de Buscatrazos per obtenir una forma de lluna. Seleccioni aquestes dues formes,
IMPORTANT
Les formes compostes també permeten combinar diversos objectes i especificar com desitja que cada objecte interactuï amb els altres. Les formes compostes són més versàtils que els traçats compostos, ja que ofereixen quatre tipus d’interacció: Afegir, Restar, Formar intersecció i Excloure.
| 017 | Organitzar objectes |
ILLUSTRATOR ORGANITZA ELS OBJECTES dibuixats en successió, començant pel primer que s’ha traçat. L’ordre en què els objectes s’organitzen determina com es visualitzen quan se superposen. L’ordre d’apilament dels objectes de les il·lustracions es pot canviar en qualsevol moment.
IMPORTANT
Illustrator CS5 proporciona ara, a més del mode de dibuix Normal, dos modes més de dibuix que permeten dibuixar darrere o dibuixar a l’interior ignorant l’ordre d’apilament. En el segon cas, Illustrator crea de manera automàtica una màscara de retall. Les icones d’aquests nous modes de treball es troben en la part inferior del panell Herramientas.
1 En aquest exercici, li mostrarem com pot organitzar la posició dels objectes dibuixats en un document. En aquest cas, només tractarem les opcions del comandament Organizar, però aquest canvi de posició també és possible quan es treballa amb capes, com es veurà més endavant en aquest llibre. Continuem practicant amb el document Combinar.ai. En primer lloc, canviarem la ubicació de l’objecte en forma de lluna (creat, com recordarà, mitjançant la combinació de dues formes circulars.) Amb l’eina Selección, seleccioni i arrossegui la forma de lluna fins a col·locar-la per sobre del núvol.
2 La lluna se situa per sobre del núvol seguint l’ordre de creació d’aquests objectes. (Al panell Capas, la forma de lluna se situa per sobre de la forma de núvol.) Desitja que la lluna estigui per sota del núvol? Utilitzarem el comandament Organizar. Obri el menú Objeto i premi en aquest comandament.
3 El comandament Organizar compta amb cinc opcions, l’última de les quals fa referència a les capes. Les opcions Traer al frente i Enviar detrás permeten posar en primer o en últim pla un objecte que forma part de grup, mentre que les opcions Hacia delante i Hacia atrás permeten moure els objectes d’un en un fins al principi o el final d’una pila. En aquest cas, faci clic sobre l’opció Enviar detrás.
4 Efectivament, part de la lluna s’amaga ara sota el núvol.
5 Ara durem a terme l’operació inversa, és a dir, portarem al davant el núvol. Per a això, faci clic sobre aquesta figura per seleccionar-la.
6 Tot seguit, faci clic amb el botó dret del ratolí sobre la figura, premi sobre el comandament Organizar en el menú contextual que es desplega, i elegeixi aquesta vegada l’opció Traer al frente.
7 Premi en una zona lliure del document per eliminar la selecció
| 018 |
|