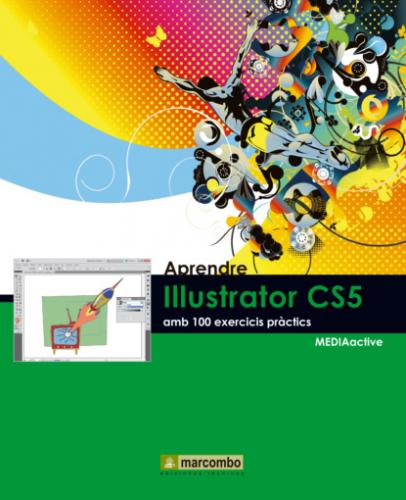IMPORTANT
En realitzar una còpia d’un objecte en Illustrator, té tres opcions d’enganxat: Pegar enganxa l’objecte al centre de la finestra activa, Pegar delante enganxa l’objecte directament davant l’objecte seleccionat i Pegar detrás enganxa l’objecte directament darrere l’objecte seleccionat.
1 Per realitzar aquest exercici, pot usar l’arxiu d’exemple Gerro. ai que trobarà a la zona de descàrregues de la nostra pàgina. Una vegada hagi copiat aquest arxiu a la seva carpeta de documents, obri’l i, amb l’eina Selección, seleccioni la flor groga.
2 Tot seguit, obri el menú Edición i seleccioni Copiar.
3 L’objecte copiat s’emmagatzema en el porta-retalls del seu equip i podrà ser enganxat en qualsevol altre programa compatible. En aquesta ocasió, l’enganxarem en el mateix document. Per a això, obri novament el menú Edición i elegeixi l’opció Pegar.
4 El nou objecte se situa al centre del document, preparat per ser col·locat on sigui necessari. En aquest cas, modificarem la seva posició des del panell Transformar, encara que recordi que pot fer-ho mitjançant la tècnica d’arrossegament. Faci clic en el vincle Transformar de la Barra d’opcions per obrir l’esmentat panell.
5 Al panell Transformar, introdueixi el valor 55 al camp X, referent a l’eix horitzontal, i escrigui el valor 80 al camp Y, referent a l’eix vertical.
6 Ja comptem amb una còpia de l’objecte situat en una posició diferent de l’original. Tot seguit, duplicarem un nou element, acció encara més senzilla que la còpia d’objectes. Seleccioni un dels cercles que simulen el centre de les flors.
7 Amb la mateixa eina Selección activa, premi la tecla Alt del seu teclat i, sense deixar-la anar, arrossegui la forma cap a l’esquerra fins a col·locar-la al centre de la flor enganxada.
8 Ja disposem del duplicat de l’objecte original, encara que aquest se situa per sota de la flor. Perquè aparegui per damunt, obri el menú Objeto, polsi sobre l’opció Organizar i elegeixi Traer al frente.
9 Deseleccioni l’objecte polsant en una zona lliure del document
| 013 | Agrupar, desagrupar i expandir |
ELS OBJECTES INCLOSOS EN UN DOCUMENT d’Illustrator funcionen de manera independent. No obstant això, a vegades, pot succeir que diversos objectes estiguin relacionats per algun motiu dins el mateix document i necessitem modificar-los per igual. En aquests casos resulta interessant crear un grup d’objectes.
IMPORTANT
L’expansió d’objectes resulta especialment útil quan hi ha dificultats per imprimir efectes de transparència, objectes 3D, motius, degradats, traços, fusions, llampades, envoltants o símbols.
1 En aquest exercici coneixerem el mode d’agrupar i desagrupar objectes. Continuarem practicant amb l’arxiu Gerro.ai (encara que sàpiga que pot usar els seus propis documents si ho prefereix.) Per començar, amb l’eina Selección, faci clic sobre una de les flors.
2 Hem de seleccionar tots els elements que formaran part del grup. En aquest cas, per agrupar les parts de la flor, polsi la tecla Majúscules i faci clic al cercle que simula el centre de la flor seleccionada i en el traçat que simula la seva tija.
3 Pot incloure en la selecció tants elements com necessiti. A continuació, desplegui el menú Objeto i faci clic sobre el comandament Agrupar.
4 Ja hem agrupat els tres elements seleccionats. Faci clic en una zona lliure del document per eliminar la selecció.
5 Comprovi ara que els tres elements formen un grup polsant novament sobre qualsevol d’ells.
6 L’avantatge de treballar amb elements agrupats és que podem canviar propietats comunes en una única acció, així com moure’ls en bloc, per exemple. Comprovem-ho. Desplegui el panell Transformar polsant sobre el vincle corresponent de la Barra d’opcions.
7 A continuació, canviï la posició dels objectes modificant els valors dels camps X i Y i premi la tecla Retorn.
8 Les tres figures s’han desplaçat alhora. Quan ja no li interessi mantenir el grup d’objectes, pot desagrupar-los. En aquest cas, faci clic amb el botó dret del ratolí sobre el grup i, en el menú contextual que es desplega, elegeixi l’opció Desagrupar.
9 A continuació li mostrarem com expandir un objecte. El procés d’expansió permet dividir un objecte simple en els distints objectes que componen la seva aparença (farcit, traç, etc.). En aquest cas, faci clic en un dels cercles,
10 Apareix el quadre de diàleg Expandir, en el qual hem d’indicar els elements que desitgem separar. En aquest cas, mantindrem veiem que l’objecte únicament disposa de farcit. Mantingui aquesta opció activada i polsi el botó OK per procedir amb la divisió.
11 Comprovi en la Barra d’opcions com ara l’objecte és tractat com un grup. Faci clic fora de la selecció per donar per acabat aquest exercici.
| 014 | Bloquejar i desbloquejar objectes |
ILLUSTRATOR PERMET BLOQUEJAR un grup d’objectes