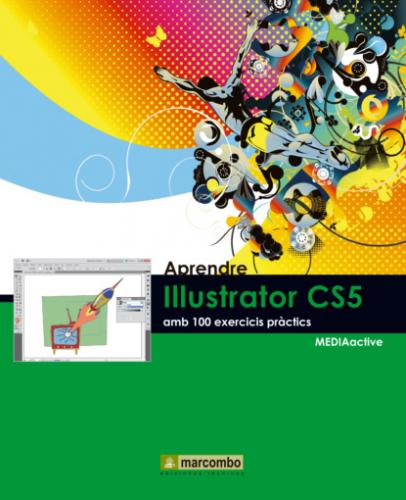074 Trobar símbols a la biblioteca
076 Expandir una instància de símbol
079 Editar conjunts de símbols (I
080 Editar conjunts de símbols (II
083 Treballar amb arxius enllaçats o incrustats
084 Importar imatges de Photoshop
085 Exportar traçats de Photoshop a Illustrator
086 Convertir una imatge en un dibuix
087 Ajustar els resultats d’un calc interactiu
088 Calcs i grups de pintura interactiva
090 Aplicar efectes de rasteritzat
093 Aplicar un efecte de traç de pinzell
094 Aplicar efectes de pixelitzar i esbossar
095 Aplicar efectes de textura
096 Aplicar efectes de distorsió
097 Aplicar llum a un objecte 3D
098 Etiquetar text per exportar a Flash
099 Exportar il·lustracions a Flash
| 001 | Conèixer l’espai de treball |
ADOBE ILLUSTRATOR CS5 proporciona una àrea de treball i una interfície d’usuari realment eficaços per crear i editar il·lustracions destinades tant a ser impreses com a publicar-les a Internet i a dispositius mòbils.
IMPORTANT
Els espais de treball de les diferents aplicacions de la suite d’Adobe tenen el mateix aspecte pel que fa a elements com plafons, barres i menús, a fi de facilitar el canvi d’una a una altra aplicació.
1 Per començar, desplegui el menú Inici, faci clic sobre el directori Tots els programes, localitzi la carpeta de la suite d’Adobe i polsi sobre l’accés a Illustrator.
2 S’obre l’aplicació mostrant a la seva part central la Finestra de benvinguda, des de la que és possible, entre d’altres accions, obrir i crear nous documents i accedir a documents d’ajuda i de recursos del programa. Si no desitja que aparegui aquesta finestra cada vegada que obri l’aplicació, marqui l’opció No volver a mostrar. Polsi el botó d’aspa de la Barra de títol de la Finestra de benvinguda per tancar-la.
3 L’àrea de treball d’Illustrator CS5 es mostra perfectament organitzada per deixar el màxim espai a l’àrea central, la de creacions. A la part superior de la interfície es troba la Barra d’aplicació, que es divideix en dues àrees: l’esquerra conté una icona de control de finestres, l’accés a Adobe Bridge i un tercer comandament destinat a organitzar els documents oberts. Faci clic sobre el comandament que mostra el logotip d’Adobe Illustrator per comprovar les opcions que conté.
4 La part dreta de la Barra d’aplicació es troba ocupada per un commutador d’espais de treball, comandament molt interessant que es tractarà amb detall en el següent exercici, un quadre de recerca, el nou botó d’accés als serveis en línia d’Adobe CS Live i els tres botons típics per minimitzar, maximitzar o restaurar i tancar la finestra del programa. Sota la Barra d’aplicació es troben la Barra de menús i l’espai per al panell de control, el qual s’adapta en cada moment a l’eina seleccionada al panell Herramientas, disposat verticalment a l’esquerra de l’àrea de treball. Per mostrar les eines en una única columna, faci clic sobre la doble fletxa situada a la part superior esquerra del panell.
5 A la dreta de l’àrea de treball se situen els grups de panells adaptats verticalment. Per expandir-los, polsi la doble punta de fletxa de la seva capçalera.
6 Si no disposa de cap document obert en pantalla, tots els panells es mostraran en gris. Per passar d’un panell a un altre, n’hi ha prou amb polsar a les seves pestanyes. La interfície d’Illustrator és totalment personalizable, la qual cosa suposa que és possible ocultar i mostrar els panells que més interessin. Per a això, desplegui el menú Ventana i polsi en l’opció Color.