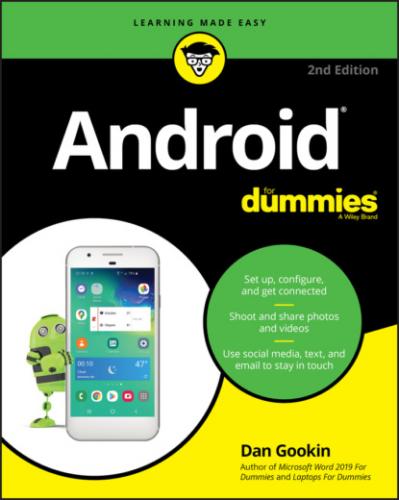Installing the SIM card
A SIM card identifies an Android device to the digital cellular network. Before you can use it on that network, the SIM card must be installed.
Most of the time, the sales staff at the phone store install the SIM card. They pretend it’s a task that requires a PhD in quantum mechanics, though it’s really LEGO-brick simple.
If you’ve purchased your phone or cellular tablet outside the realm of the phone store and you have a SIM card to install (and you know how to obtain service for it and all that stuff), follow these steps when the device is turned off:
1 Locate the SIM card cover on the device’s outer edge.The cover features a dimple or hole on one end.
2 Firmly insert the SIM card removal tool into the hole on the SIM card cover, and press to remove the SIM card tray.The SIM card cover pops up or the SIM card tray slides out.
3 Pop the SIM card out of the credit-card-size holder.Push the card with your thumb and it pops out. Don’t use scissors or else you may damage the card.
4 Set the SIM card into the SIM card tray or otherwise insert it into the SIM card slot.The SIM card is shaped in such a way that it’s impossible to insert improperly. If the card doesn’t slide into the slot, reorient the card and try again.
5 Insert the SIM card tray back into the slot or close the SIM card cover.You’re done.
The good news is that you seldom, if ever, need to remove or replace a SIM card.
CHOOSING A CELLULAR CARRIER
You do have a choice when it comes to the cellular provider for your Android device. Most of the time this decision is made by where you buy the phone: The store that provides mobile data also sells you the device. However, you can buy an unlocked phone, which can be used with any compatible cellular service.
The key issue when choosing a carrier is coverage. Though its colorful coverage maps may look good, the best way to ensure that a cellular provider has the coverage you need is to ask your friends and associates who use that same provider. Does the signal work everywhere? Is the signal consistent?
Another option available to you, though unpopular, is to pay full price upfront for the phone. Buying the phone outright frees you from a long term contract (generally, two years). Though expensive, using the service without a contract makes it easier to switch carriers if you later choose to do so.
Charge the Battery
Manufacturers give your new phone enough charge to survive the setup process, but little more. Therefore, one of your first duties, and eventually a routine task, is to charge the Android’s battery. You can wait in an old castle for a lightning storm or just abide by these steps:
1 If necessary, assemble the charging cord.Connect the charger head (the wall adapter) to the USB cable that comes with the Android.
2 Plug the charger head and cable into a wall socket.
3 Connect the Android to the USB cable.The charger cord plugs into the micro-USB connector, found at the device’s bottom.
As the device charges, you may see a Charging Battery graphic on the touchscreen, or a notification lamp may glow. Such activity is normal.
When the device is fully charged, the icon is “full” or you see 100% on the battery indicator. At that point, you can remove the charging cord, though leaving the Android plugged in doesn’t damage the device.
The phone or tablet may turn on when you plug it in for a charge. That’s okay, but read Chapter 2 to find out what to do the first time the Android turns on.
Some tablets use their own charging cord, not the USB cable.
I recommend fully charging the gizmo. You can use it while it’s charging, but give it a full charge before you disconnect the cord.
Older Androids feature a micro-A USB connector, which plugs in only one way. If the cable doesn’t fit, flip it over and try again.
Newer USB Type-C cables and connectors plug in any-which-way.
Some Androids can charge wirelessly, but only when you purchase a special wireless charger: Place the phone or tablet on its charging pad or in the charging cradle. See the later section “Adding accessories.”
If the battery charge is too low, the Android won’t turn on. This is normal behavior. Let the device charge awhile before you turn it on.
The Android also charges itself whenever it’s connected to a computer’s USB port. The computer must be on for charging to work. The device may charge only when plugged into a powered USB port, such as one of those found directly on the computer console.
Androids charge more quickly when plugged into the wall than into a computer’s USB port or a car adapter.
Unlike with the old NiCad batteries, you don’t need to worry about fully discharging the battery before recharging it. If the phone or tablet needs a charge, even when the battery is just a little low, feel free to do so.
See Chapter 24 for battery and power management information.
Android Exploration
No one told the first person to ride a horse which direction to face. That’s because some things just come naturally. If using your Android phone or tablet doesn’t come naturally, refer to this section for help finding important items on the device and learning what those doodads are called.
Discovering what’s what and where
Take a gander at Figure 1-1, which illustrates common items found on the front and back of a typical Android phone. Android tablets are similar, though larger.
Not every item shown in the figures may be in the exact same spot on your device. For example, the Power/Lock key might be found on the top edge, not on the side.
The terms used in Figure 1-1 are used throughout this book and found in whatever scant Android documentation exists. Here are the highlights:
Power/Lock key: This button, or key, turns the device on or off as well as locks or unlocks the device. Directions for performing these activities are found in Chapter 2.
Volume key: The volume control is two-buttons-in-one. Press one side of the key to set the volume higher, or the other side to set the volume lower.
Touchscreen: The biggest part of an Android gizmo is its touchscreen display, which occupies almost all the territory on the front of the device. The touchscreen is a look-touch gizmo: You look at it but also touch it with your fingers to control the Android.
Front camera: The front-facing camera, found above the touchscreen, is used for taking self-portraits as well as for video chat.