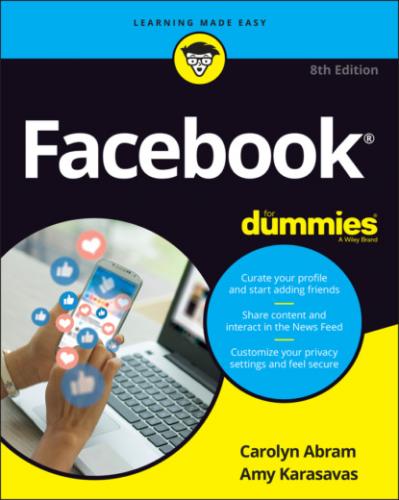Sharing Your Own News
While there are millions of things to do on Facebook (and this book tries to cover every single one of them), the most basic action on Facebook is sharing. The previous parts of this chapter cover how you see and interact with the things your friends have shared. Now it’s time to put yourself out there and start sharing things yourself.
First things first: Take a look at share box at the top of your News Feed and shown in Figure 4-12. A similar box appears at the top of your timeline and most groups and Pages. You use the share box to create and share posts with your friends. Any posts you make from the share box will go on your timeline and may appear in your friends’ News Feeds.
FIGURE 4-12: Start sharing here.
Like much of Facebook, a lot is packed into this little box. Before going into all the details of what you can share and how, we start with the most basic type of post: a status update.
Status updates
A status update is a way of reporting what’s going on with you right now. Facebook uses the phrase “What’s on your mind?” to prompt a status update. So you can share what you’re thinking about, what you’re doing, or really anything. To update your status, follow these steps:
1 Click the share box, where it says, “What’s on Your Mind, <Your Name>?”The share box expands and the rest of the screen fades away so you can focus on your post, as shown in Figure 4-13.
2 Type your status.If you’re experiencing writer’s block, check out the next section, “Figuring out what to say.”
3 Click Post.The Post button is at the bottom of the share box and will turn blue as soon as you begin typing.
Like we said, sharing on Facebook is easy.
After you’ve shared your status, your friends will likely see it in their News Feeds and will be able to like and comment on your status.
FIGURE 4-13: The share box, expanded.
Figuring out what to say
There isn’t a simple answer to the question of what you should or shouldn’t post as a status update. The question “What’s on your mind?” is meant to provoke whatever it is you’d like to share.
In general, sharing where you are or what you’re doing makes sense as a status update. When Carolyn sees updates from her friends, they're often a random thought that passed through their heads as they were out and about during the day. If a football game is on, she can often figure out what’s happening based on her friends’ status updates. Check out your own friends’ posts to see what they're talking about.
You might share something notable you saw recently or tell a quick and funny story (or a longer one, as there isn’t a word limit on status updates) about your day. Originally, status updates all started with the words “<Your Name> is…” and for the most part status updates tend to be about what you’re doing or thinking right now.
All the examples captured in the figures in this chapter are the sorts of posts we see regularly on Facebook. If you’re feeling uninspired, feel free to post that you're reading Facebook For Dummies.
Beyond the basic status update
Now that you know the basics of posting a status update, you can learn more about the other buttons and options you see in the share box. Adding links to your updates allows you to share interesting things you’ve found all over the Internet. You can also click any of the buttons at the bottom of the share box to add a pop of color to your post, and you can add photos, tags, and details about what you’re doing and where you are.
You can combine almost all these additions to your posts, for example, adding first an emoji and then a photo. However, you can’t add both links and photos from your computer at the same time. All these options can be accessed from the share box shown in Figure 4-13, after you've clicked the “What’s on your mind?” text box.
Adding a background
Adding a background color or design is a fun way to add personality to a post. When you add a background color, it also changes the format and font size of your post, emphasizing your words. You can see the difference a background makes to a status update in Figure 4-14.
To add a background, follow these steps after you’ve typed your status:
1 Click the colorful Aa square in the lower-left corner of the share box, below the text you've typed.Background previews appear below your text as a row of squares.
2 Choose a background as follows:If you see a background you want: Click your background choice.To choose from more options: Click the icon with a grid of four squares. In the Choose Background window that appears, scroll and select a background.FIGURE 4-14: Adding a background gives your words a little more pop.
3 Finish typing your post.You can still edit your words or repeat Steps 2 and 3 to choose a different background.
4 When everything is to your liking, click Post.
Adding links
To add content from another website to your post, simply copy and paste the link into the share box. Facebook will automatically generate a preview for the content based on the link. Previews usually include an image, a headline, and a description. Depending on the content you're sharing, you may be able to choose from different thumbnail photos. You can also hover your cursor over the thumbnail image and click the X that appears in the upper-right corner to remove the article preview and share only the link.
Once you get your preview looking the way you want, you can delete the original link (the preview will remain) and use the space above to share your thoughts about your link. When you’re ready to share, click Post.
Adding an emoji
FIGURE 4-15: Emojis help you express everything you feel.
Adding a photo or video