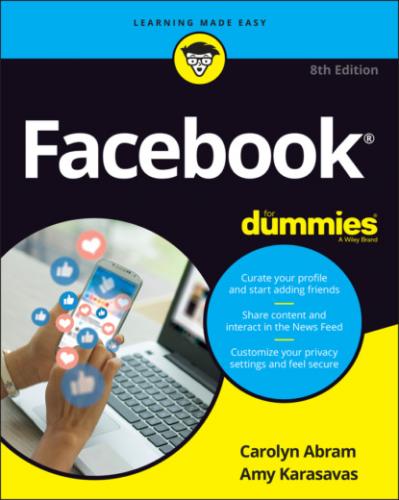After you select a photo (or photos) you want to add, click Choose or Open. You return to the share box, and you see the photos as they'll appear in your friends’ News Feeds. Hovering the mouse cursor over the photos displays three new buttons. Click the X in the upper-right corner to remove the photos from your post. Select the Edit or Edit All button to crop, rotate, caption, and tag individual photos. Click the Add Photos/Videos button to reopen the interface for selecting photos from your computer. For more information on these options, see Chapter 11.
When you’re happy with the photos you’ve chosen, you can add more text or other information to the post, or simply click Post to share.
Adding a tag
A tag is a way of linking someone or something else to your content on Facebook. Most often, tags are used to let people know who is in a photo, but tags can be used also in status updates to let people know who is with you. People also use tags to bring certain friends’ attention to something they're posting. For example, you might see a status update that says “Who’s up for going hiking? Patrick, Stevie?" Each bolded name links to a friend’s timeline. Additionally, those friends are notified when the post is published.
You can tag someone in your post in two ways. The first is to type the @ symbol (Shift + 2) and begin typing the name of the person you want to tag. Facebook autocompletes as you type. When you see your friend’s name highlighted, press or tap Enter. When you tag someone this way, the tag appears as part of the post, such as “Way better than Moira at singing.”
FIGURE 4-16: Tag your friends when they are with you.
Adding what you’re doing or feeling
The information you enter is appended to your post, often with an emoji that further illustrates what you're doing or feeling. Figure 4-17 shows an example of a post with information about what Kara's drinking, with coffee cup emoji to complement her drink of choice. Additionally, if something you're doing has a page or information about it on Facebook, Facebook may add a preview of that information to your post.
FIGURE 4-17: A post with activity information.
You can add only one thing you're doing or feeling to a post, so unfortunately you can't be both feeling joyful and watching Schitt’s Creek at the same time, as far as your posts go.
Checking in with your location information
Showing, not telling, with GIFs
More options
Hidden behind the three dots icon are a few more extras you can take advantage of when making a post. When you click the icon, the Add to Your Post window appears over the share box, where you can choose from any of the previous or following icons:
Live video: Use the live video icon to broadcast live from your computer. You need a webcam to start a live video. You can learn more about live video in Chapter 11.
Watch party: Select the watch party icon to create a video playlist that your friends can watch in real time with you. It’s a virtual way to have friends over to watch the season finale of your favorite show. When you create a watch party, you select the video(s) you want to watch from Facebook’s collection of videos and then begin the party, which appears in your friends’ feeds as a post. They will be able to react and comment as you all watch the video together.
Raise money: Select the coin icon to create a fundraiser to support a cause of your choosing, and use posts to your friends to promote the fundraiser. To discover more about fundraising for causes, see Chapter 12.
Creating a story
Stories are temporary posts that expire after 24 hours. Friends who log in within that time can see them, but friends who don’t, won’t. Stories are often meant to be added to over the course of a day, as bite-sized nuggets that dole out the, well, story of your day. Most people find it easier to add content throughout the day using their smartphones rather than their computers. Because