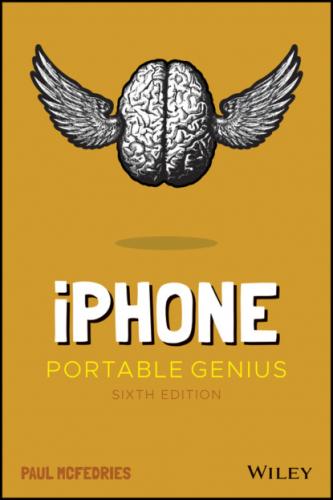2 Slide your finger along the line. As you slide, the cursor moves through the text in the same direction.
3 When the cursor is where you want to begin editing, remove your finger.
Understanding predictive typing
As you type, the iPhone often tries to predict which word you want to use, and it displays its suggestions in a bar that appears just above the keyboard. (In earlier versions, a single suggestion appears in a little bubble underneath the current word.) This is called predictive typing, and the suggestions you see depend on the context of your writing.
First, the suggestion feature shows up with misspelled words. iPhone selects the text that it thinks you misspelled and then offers suggested alternatives. You have three ways to handle these suggestions:
To accept the highlighted suggestion, tap the spacebar or any punctuation.
To use another suggestion, tap it.
To keep your typing as is, tap the suggestion that appears in quotation marks.
Second, as you type, the iPhone guesses what the next word might be. For example, if you type happy, iPhone suggests (among others) “Birthday” for the next word. If any of the suggested words is the one you want, tap it to enter the suggestion.
Selecting and copying noneditable text
How you select and then either cut or copy text depends on whether that text is editable or noneditable.
The simplest case is noneditable text, such as you get on a web page. In that scenario, when the text you want to use is on the screen, tap and hold anywhere within the text. After a second or two, your iPhone selects the text and displays blue selection handles around it, as shown in Figure 1.7. If necessary, tap and drag the selection handles to select more or less of the text and then tap Copy.
1.7 For text you can't edit, tap and hold within the text to select it and then tap Copy to copy it.
Selecting and then cutting or copying editable text
If the text is editable, such as the text in a note, an email message you're composing, or any text box, then the process is more involved, but only ever so slightly:
1 Tap and hold anywhere within the text. After a short pause for effect, your iPhone displays a couple of buttons above the text, as shown in Figure 1.8 (if you've previously copied some text, you'll also see a Paste button; more on this follows).
2 Tap one of the following options:Select. Tap this button if you want to select only some of the text. Your iPhone displays blue selection handles around the word you tapped.1.8 For editable text, tap and hold within the text to see these options.Select All. Tap this button if you prefer to select all the text. The iPhone displays the buttons shown in Figure 1.9; if you don't need to adjust the selection, skip to Step 4.
3 Tap and drag the selection handles to select the text you want to work with. The iPhone displays a new set of buttons above the text, as shown in Figure 1.9.1.9 Select your text and then choose what you want to do with it.
4 Tap the action you want iPhone to take with the text:Cut. Tap this button to remove the text and store it in the memory of your iPhone.Copy. Tap this button to store a copy of the text in the memory of your iPhone.
On larger iPhones, rotate the phone into landscape mode to see an extended keyboard that includes dedicated buttons for Cut (the scissors icon), Copy (the letter A in a square), and Paste (a glue bottle).
Pasting text
With your text cut or copied and residing snugly in the memory of your iPhone, you're ready to paste the text. If you want to paste the text into a different app, open that app. Position the cursor where you want the text to appear, tap the cursor, and then tap Paste (see Figure 1.9). Your iPhone dutifully adds the cut or copied text.
Copying and pasting a photo
If you want to make a copy of a photo, such as an image shown on a web page, the process is more or less the same as copying noneditable text:
1 Tap and hold the photo. After a second or two, your iPhone displays a pop‐up menu of image options.
2 Tap Copy. The iPhone copies the photo into its memory.
3 Open the app where you want the copy of the photo to appear.
4 Position the cursor where you want the photo to appear and then tap the cursor.
5 Tap Paste. The iPhone pastes the photo.
Undoing a paste
The Cut, Copy, and Paste commands make the iPhone feel even more like a computer. That's good, but it also means you can make the same pasting errors that you can with your regular computer. For example, you might paste the text or photo in the wrong spot, or once you've performed the paste, you might realize that you selected the wrong data.
Frustrating? Yes. A big problem? Nope! Slap your forehead lightly in exasperation and then perform one of the coolest iPhone tricks: Shake it. Your iPhone displays the options shown in Figure 1.10. Tap Undo Paste to reverse your most recent paste and then move on with your life.
1.10 Reverse an imprudent paste by shaking the iPhone and then tapping Undo Paste.
On a larger iPhone, rotate into landscape mode and tap the Undo key (the semicircular arrow pointing to the left).
Running Your iPhone from the Control Center
As you read the rest of this book, you'll see that your iPhone is rightly called a “Swiss Army phone” because it's positively bristling with useful tools. However, unlike the easy‐to‐access tools in a typical Swiss Army knife, the tools on your iPhone aren't always so readily accessible. Most features and settings require several