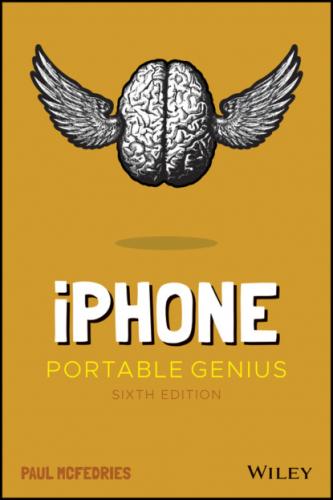Use Apple Pay in a store. Double‐click the Side button to use your default Apple Pay card. For more about Face ID and setting up Apple Pay, see Chapter 2.
Confirm an app or in‐app purchase. Wait until you see the Double Click to Confirm prompt shown in Figure 1.3; then double‐click the Side button to authorize the purchase. 1.3 Double‐click the Side button to authorize an app or in‐app purchase.
Working with the Ring/Silent Switch
When a call comes in and you press the Side button once, your iPhone silences the ringer. That's great if you're in a meeting or a movie, but the only problem is that it may take you one or two rings before you can tap the Side button, and by that time the folks nearby are already glaring at you.
To prevent this phone faux pas, you can switch your iPhone into Silent Mode, which means it doesn't ring, and it doesn't play any alerts or sound effects. When the sound is turned off, only alarms that you've set using the Clock application will sound. The phone will still vibrate unless you turn this feature off as well.
You switch the iPhone between Ring Mode and Silent Mode using the Ring/Silent switch, which is located on the left side of the iPhone, near the top (assuming you're holding the phone in portrait orientation), as shown earlier in Figure 1.1.
Use the following techniques to switch between Silent Mode and Ring Mode:
Put the phone in Silent Mode. Flick the Ring/Silent switch toward the back of the phone. You see an orange stripe on the switch, the iPhone vibrates briefly, and you see a brief notification telling you that Silent Mode is on.
Return to Ring Mode. Flick the Ring/Silent switch toward the front of the phone. You no longer see the orange stripe on the switch, and the iPhone displays the current ringer volume setting.
Operating the Volume Controls
The volume controls are on the left side of the iPhone (again, when you're holding the phone in portrait orientation), right below the Ring/Silent switch (see Figure 1.1). The button closer to the top of the iPhone is Volume Up, and you press it to increase the volume; the button closer to the bottom of the iPhone is Volume Down, and you press it to decrease the volume. As you adjust the volume, a slider appears on‐screen representing the volume level.
You use these buttons to control the volume throughout your iPhone:
If you're on a call, the volume controls adjust your speaker volume.
If you're using the Music app, the volume controls adjust the music volume.
In all other situations, the volume controls adjust the output of sounds such as alerts and effects.
Inserting a SIM Card
Before you can use your iPhone to make and receive calls over the cellular network, you need to insert a SIM (subscriber identity module) card, which your cellular provider includes with your phone (or which you can purchase separately as a prepaid card).
With your SIM card at hand, follow these steps to insert it into your iPhone:
1 Locate the SIM removal tool that came with your phone. Figure 1.4 points out this tool. If you can't find the SIM removal tool, you can use any object with a similarly narrow end, such as a small paperclip or a safety pin.1.4 Push a SIM removal tool or pin into the hole to eject the tray.
2 Push the SIM removal tool into the hole that appears on the SIM card tray. This tray appears just below the Side button, as shown in Figure 1.4. Insert the tool until the tray ejects.
3 Carefully lay the SIM card into the SIM card tray. To ensure you insert the card correctly, match the notch in one corner of the SIM card with the corresponding notch in the tray.
4 Reinsert the SIM card tray until you feel a soft click as the tray slides into its correct position. Your SIM card is ready to use.
Operating the Touchscreen
The most distinctive feature of the iPhone is its versatile touchscreen. You can zoom in and out, scroll through lists, drag items here and there, and even type messages. Amazingly, the touchscreen requires no external hardware to do all this. You don't need a stylus or digital pen, and you don't need to attach anything to the iPhone. Instead, the touchscreen requires just your finger (or, for some operations, a couple of fingers).
Navigating the touchscreen
There are a few maneuvers that you need to be familiar with to successfully use the touchscreen in all its glory. Take some time to try these now. I'll refer to these gestures throughout the rest of the book, so play around and make sure you understand them:
Tap. This means you use your finger to quickly press and release the screen where desired. This gesture is what you use to initiate just about any action on the iPhone. This opens applications, activates options, enters text boxes, and much more.
Press. This means you apply pressure to the screen to activate the 3D Touch feature available on some iPhones. A light press on a screen object (such as a Home screen icon) activates that object's Peek feature, which either gives you a sneak peek of the object or displays commands that you can run on the object. If you then release the screen, iOS takes you back to where you were. Otherwise, a slightly harder press on the screen object activates the object's Pop feature, which takes you into the object's app.Note3D Touch is available on iPhone models 6s, 6s Plus, 7, 7 Plus, 8, 8 Plus, X, XS, and XS Max. iPhone models XR, SE (2nd edition), 11, 11 Pro, 11 Pro Max, 12, 12 mini, 12 Pro, and 12 Pro Max all replace 3D Touch with Haptic Touch, which recognizes a long press (that is, a press that lasts a few seconds) instead of actual screen pressure.
Double‐tap. This is what it sounds like: two quick taps with your finger. In applications such as Photos or Safari, it zooms in on images or chunked parts of web pages. A second double‐tap zooms back out.
Swipe and flick. To swipe means to drag your finger across the screen. You use this technique to scroll through lists, drag items to different spots, and unlock the iPhone. Flicking is just an exaggerated swipe. This rapidly scrolls through lists. Flick your finger up and down (or sometimes left and right) on the screen and the iPhone rapidly scrolls through the list. The faster the flick, the faster the scroll. Touch the screen to stop the scrolling process.
Spread and pinch. You use these techniques to zoom in on or out of the screen. To spread means to move two fingers apart, and you use it to zoom in; to pinch means to move two fingers closer together, and you use it to zoom out. This is especially useful when viewing web pages because the text is often too small to read. Spread to zoom in on the text, making it readable, and pinch to return to the full screen for easy scrolling and navigation.
Searching your iPhone
Parkinson's Law of Data pithily encapsulates an inescapable fact of digital life: “Data expands to fill the space available for storage.” With each new iteration of the iPhone, the space available for storage keeps getting larger: from 4GB