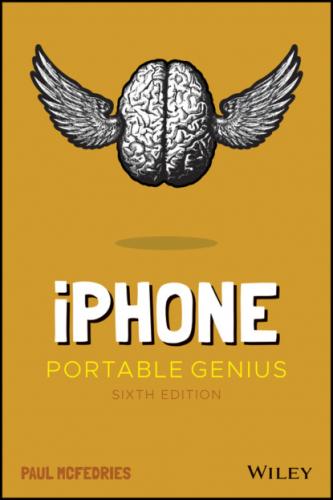How Do I Start Using My iPhone?
| 1 | 2 | 3 | 4 | 5 | 6 | 7 | 8 | 9 | 10 | 11 |
When you first look at your iPhone, you notice its sleek, curvaceous design, and then you notice what might be its most remarkable feature: It's nearly button‐free! Unlike your garden‐variety smartphone bristling with keys and switches and ports, your iPhone has very few physical buttons. This makes for a stylish, possibly even sexy, design, but it also leads to an obvious problem out of the box: How do you work the darn thing? This chapter solves that problem by giving you the grand tour of your iPhone. You learn about the few physical buttons on the phone, and then I show you the real heart of the iPhone, the remarkable touchscreen.
Working with the Ring/Silent Switch
Running Your iPhone from the Control Center
Working with the Side Button
If your iPhone is on but you're not using it, the phone automatically goes into standby mode after one minute. This is called Auto‐Lock, and it's a handy feature because it saves battery power when your iPhone is just sitting there. However, you can also put your iPhone into standby mode at any time by using the Side button (also called the Sleep/Wake button). As pointed out in Figure 1.1, you find this button on the right side of your phone, assuming you're holding the phone as shown in Figure 1.1 (this is called portrait orientation). (On older iPhones, the Side button is on the top of your phone.)
1.1 On all recent iPhone models, the Side button appears on the right side.
As I describe in the following sections, the Side button has four main functions: sleeping and waking, powering on and off, handling incoming calls, and authorizing purchases.
Sleeping and waking the iPhone
If you're currently using your iPhone, you put the phone in standby mode by pressing the Side button once. You can still receive incoming calls and texts, but the screen powers down, which drops the power consumption considerably. Tap the Side button again to wake your iPhone (or just tap the screen). You're prompted with the Swipe Up to Open message shown in Figure 1.1, and you slide your finger up from the bottom of the screen to unlock the phone (or enter your passcode).
Press the Side button to put your phone in standby whenever you're not using the screen. This not only conserves battery power but also prevents accidental screen taps. If you have a program such as the Music app running, it continues to run even while the phone is in standby.
Powering the iPhone on and off
You can also use the Side button to turn off your iPhone so that it uses no power. This is a good idea if your battery is getting low and you don't think you'll be able to charge it any time soon. You can still periodically check your messages or make an outgoing call when needed, but as long as you turn off the phone when you're done, you minimize the chance that your battery will drain completely. You might also want to turn off your iPhone if you won't be using it for a few days.
Follow these steps to turn off your iPhone:
1 Press and hold both the Side button and either the Volume Up or Volume Down button (pointed out in Figure 1.1 ) for a couple of seconds. The Slide to Power Off slider appears on the screen, as shown in Figure 1.2. For the record, note that this screen also comes with three other features of note:Medical ID. Drag this slider all the way to the right to open the Medical ID page, which shows your name, your date of birth, and your medical conditions, allergies, medications, blood type, and more. To configure your Medical ID page, open Settings, tap Health, and then tap Medical ID.Emergency SOS. Drag this slider all the way to the right to place a call to your local emergency service (such as 911) and, once the call ends, to optionally send an emergency text to each person listed in the Health app's Emergency Contacts list. To configure Emergency SOS, open Settings and tap Emergency SOS.Cancel. Tap this button if you change your mind and decide to leave your iPhone on.
2 Use your finger to drag Slide to Power Off all the way to the right. The iPhone shuts down after a few seconds.1.2 Press and hold the Side button and a Volume button to display this screen.
When you're ready to resume your iPhone chores, press and hold the Side button until you see the Apple icon. The iPhone powers up and then a few seconds later displays the unlock screen.
Silencing or declining a call
The Side button has another couple of tricks up its electronic sleeve, and these features give you quick ways to handle incoming calls:
Silence an incoming call. Press the Side button once. This temporarily turns off the ringer, which is great in situations where you don't want to disturb the folks around you. You still have the standard four rings to answer, should you decide to. If you don't answer, your iPhone sends the call to your voicemail.
Decline an incoming call. Press the Side button twice. This sends the call directly to voicemail, which is useful in situations where you don't want the ringing to disturb your neighbors and you don't want to answer the call. Note that, in this case, you don't have the option of answering the call.
Making a purchase
If