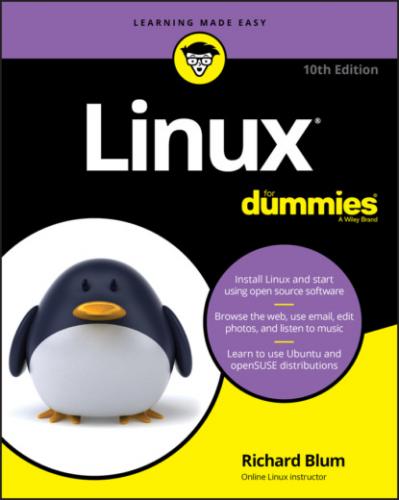13 Chapter 21TABLE 21-1 Apache Web Server Error Levels
14 Appendix ATABLE A-1 Shell Help CommandsTABLE A-2 Archiving and Compressing ToolsTABLE A-3 Shell CommandsTABLE A-4 File Organization ToolsTABLE A-5 File Attributes CommandsTABLE A-6 File Locator CommandsTABLE A-7 File ViewersTABLE A-8 Filesystem CommandsTABLE A-9 Administration CommandsTABLE A-10 Kernel Support CommandsTABLE A-11 Process CommandsTABLE A-12 Network Commands
List of Illustrations
1 Chapter 2FIGURE 2-1: The Windows 10 File Explorer window.FIGURE 2-2: The Windows 10 Disk Management tool.FIGURE 2-3: The Shrink Volume dialog box.FIGURE 2-4: The Linux GParted disk management tool main window.FIGURE 2-5: The GParted Resize/Move dialog box.FIGURE 2-6: In Windows 10, the Device Manager gives you information on what har...FIGURE 2-7: The Microsoft Disc Image Burner dialog box.FIGURE 2-8: The Rufus program for creating a bootable USB stick.
2 Chapter 3FIGURE 3-1: The Ubuntu Live boot menu.FIGURE 3-2: The Ubuntu LiveDVD desktop with the Install icon.FIGURE 3-3: The Ubuntu language selection window.FIGURE 3-4: The Keyboard Layout window.FIGURE 3-5: The Updates and other software window.FIGURE 3-6: The Ubuntu Installation Type window.FIGURE 3-7: The Ubuntu manual partition utility.FIGURE 3-8: The Login ID window.FIGURE 3-9: Select your online account to sync.FIGURE 3-10: The openSUSE installation boot menu.FIGURE 3-11: The Language, Keyboard, and License Agreement window.FIGURE 3-12: Selecting online openSUSE software repositories.FIGURE 3-13: The System Role window.FIGURE 3-14: The Suggested Partitioning window.FIGURE 3-15: The Expert Partitioner tool.FIGURE 3-16: The Expert Partitioner graphical design layout.FIGURE 3-17: The Clock and Time Zone window.FIGURE 3-18: The Login ID window.FIGURE 3-19: The Installation Settings window.
3 Chapter 4FIGURE 4-1: The default GNOME 3 desktop as used in Ubuntu.FIGURE 4-2: The activities overview in Ubuntu.FIGURE 4-3: The GNOME 3 calendar menu.FIGURE 4-4: The GNOME 3 system menu.FIGURE 4-5: The Settings dialog box.FIGURE 4-6: The GNOME 3 desktop pop-up menu.FIGURE 4-7: The dash as shown in an Ubuntu desktop.FIGURE 4-8: The dash icon for a removable media device after inserting a USB st...FIGURE 4-9: The application overview area.FIGURE 4-10: The workspace selector in Ubuntu.FIGURE 4-11: The Appearance window.FIGURE 4-12: The Displays settings in GNOME 3.FIGURE 4-13: The Displays settings with support for multiple monitors.FIGURE 4-14: The Mouse and Touchpad settings options.FIGURE 4-15: The Universal Access options available in Ubuntu.FIGURE 4-16: The Universal Access quick menu.
4 Chapter 5FIGURE 5-1: The openSUSE 15.1 KDE Plasma desktop.FIGURE 5-2: The Plasma application launcher layout in openSUSE.FIGURE 5-3: The Plasma panel in edit mode.FIGURE 5-4: The Add Widgets menu.FIGURE 5-5: The Add-On Installer.FIGURE 5-6: The Plasma System Settings dialog box.FIGURE 5-7: The Desktop Folder Settings dialog box.FIGURE 5-8: The Plasma accessibility settings.
5 Chapter 6FIGURE 6-1: The Cinnamon desktop as seen in Linux Mint.FIGURE 6-2: The Cinnamon Menu used in Linux Mint.FIGURE 6-3: The System Settings dialog box in Cinnamon.FIGURE 6-4: The list of panel applets available in Linux Mint.FIGURE 6-5: The default MATE desktop in Fedora MATE.FIGURE 6-6: The Applications menu as seen in Fedora MATE.FIGURE 6-7: The MATE Control Center.FIGURE 6-8: The Add to Panel dialog box in MATE.FIGURE 6-9: The Xfce desktop in MX Linux.FIGURE 6-10: The Xfce Whisker menu in MX Linux.FIGURE 6-11: The Xfce Settings Manager dialog box.FIGURE 6-12: The Xfce Add New Items dialog box.
6 Chapter 7FIGURE 7-1: The Terminal program in Ubuntu.FIGURE 7-2: The home directory shown with the ls -a command to see the hidden f...FIGURE 7-3: The beginning of the brand-new home directory with both hidden and ...FIGURE 7-4: Breakdown of the nine permission characters.
7 Chapter 8FIGURE 8-1: The GNOME Files file manager window.FIGURE 8-2: Opening a subdirectory in Files.FIGURE 8-3: Files using the list view mode in rich's home directory.FIGURE 8-4: The Files file manager’s Properties dialog box with the Permissions...FIGURE 8-5: The user rich's Home folder as seen in the Dolphin file manager.FIGURE 8-6: The Split display mode in Dolphin.FIGURE 8-7: The Thunar file manager in MX Linux.FIGURE 8-8: The Thunar File Manager Preferences dialog box.FIGURE 8-9: The Thunar shortcut menu.FIGURE 8-10: The Device Notifier in KDE Plasma.FIGURE 8-11: Dolphin in network mode.FIGURE 8-12: The KFind search window.FIGURE 8-13: The GNOME 3 File Searcher dialog box.
8 Chapter 9FIGURE 9-1: The Network Manager dialog box for a wireless connection.FIGURE 9-2: The Network Manager Wired dialog box.FIGURE 9-3: The wireless configuration dialog box.FIGURE 9-4: The Network Manager nmtui command line tool.FIGURE 9-5: Sample results of the ping command.
9 Chapter 10FIGURE 10-1: The Firefox Preferences window in Ubuntu.FIGURE 10-2: The Firefox plugin list.FIGURE 10-3: Firefox with the History Sidebar open.FIGURE 10-4: The Evolution Identity dialog box.FIGURE 10-5: The Evolution Receiving Email dialog box, with IMAP selected.FIGURE 10-6: The Evolution Receiving Options dialog box for IMAP mail users.FIGURE 10-7: The Evolution Sending Email dialog box.FIGURE 10-8: The Evolution application window.FIGURE 10-9: An Evolution Compose Message window.FIGURE 10-10: The Evolution Account Editor dialog box.FIGURE 10-11: The KMail Account Information dialog box.FIGURE 10-12: The main KMail window.FIGURE 10-13: The KMail Composer window.FIGURE 10-14: The Thunderbird New Account Setup wizard.FIGURE 10-15: The Thunderbird manual email server dialog box.FIGURE 10-16: The main Thunderbird mail page.FIGURE 10-17: The Thunderbird Account Settings window.FIGURE 10-18: The FileZilla main window.FIGURE 10-19: The Skype Internet telephony client new account window.
10 Chapter 11FIGURE 11-1: The file file1 open in the nano editor in Ubuntu.FIGURE 11-2: The gedit window with a blank file, in Ubuntu.FIGURE 11-3: The gedit Preferences dialog box.FIGURE 11-4: The gedit Plugins Preferences tab.FIGURE 11-5: The default KWrite window in openSUSE.FIGURE 11-6: The KWrite Configure Editor dialog box.FIGURE 11-7: The Kate session dialog box.FIGURE 11-8: The main Kate editing window.FIGURE 11-9: The Kate Configure dialog box.FIGURE 11-10: The Kate built-in terminal window.
11 Chapter 12FIGURE 12-1: The LibreOffice Writer layout.FIGURE 12-2: The LibreOffice Calc layout.FIGURE 12-3: Creating a new presentation in LibreOffice Impress.FIGURE 12-4: The LibreOffice Impress default look in Ubuntu.FIGURE 12-5: The LibreOffice Draw layout.FIGURE 12-6: The LibreOffice Base Database Wizard, used to open existing databa...FIGURE 12-7: The LibreOffice Base Database Wizard's Decide How to Proceed After...FIGURE 12-8: A database open in LibreOffice Base.FIGURE 12-9: The Table Design View dialog box in Base.FIGURE 12-10: The Data Viewing and Entry window in the Base application.FIGURE 12-11: The LibreOffice Math layout.FIGURE 12-12: Starting to add a matrix in LibreOffice Math.FIGURE 12-13: A 4-x-4 matrix in LibreOffice Math.FIGURE 12-14: A complete formula in LibreOffice Math.
12 Chapter 13FIGURE 13-1: The GNOME 3 Sound options in Settings.FIGURE 13-2: The KDE Plasma multimedia settings.FIGURE 13-3: The KDE Plasma audio settings dialog box.FIGURE 13-4: The GNOME Files application displaying an audio CD.FIGURE 13-5: Starting an audio CD using Rhythmbox.FIGURE 13-6: The KDE Plasma Notification panel widget.FIGURE 13-7: The VLC main window.FIGURE 13-8: The Amarok Local Collection screen.FIGURE 13-9: The main Amarok screen.FIGURE 13-10: The Sound Juicer CD Extractor in Ubuntu.FIGURE 13-11: The Sound Juicer Preferences dialog box.FIGURE 13-12: The Brasero main window.FIGURE 13-13: Adding audio files to burn onto the CD in Brasero.FIGURE 13-14: The K3b CD and DVD burner.FIGURE 13-15: The K3b Audio CD Project window.FIGURE 13-16: The K3b Audio Project dialog box.
13 Chapter 14FIGURE 14-1: The Firefox Add-ons Plugins area in Ubuntu.FIGURE 14-2: Installing the Fast YouTube Video Downloader Extension in Firefox.FIGURE 14-3: The Fast YouTube Video Downloader Extension installed.FIGURE 14-4: The main GNOME Videos viewing window.FIGURE 14-5: The KDE Dragon video player.FIGURE 14-6: The main VLC viewing window.FIGURE 14-7: GIMP’s main window in Ubuntu.FIGURE 14-8: The GIMP Tools window list.FIGURE 14-9: The GIMP Screenshot dialog box.FIGURE 14-10: The GIMP image editing window.FIGURE 14-11: The GIMP Change Foreground Color dialog box.FIGURE 14-12: The image after applying the Whirl and Pinch effect.FIGURE 14-13: The sample image after applying the Weave Script-Fu effect.
14 Chapter 15FIGURE 15-1: Creating a compressed archive file using Ubuntu Files.FIGURE 15-2: The Ubuntu Software Updater window.FIGURE 15-3: The openSUSE Discover window showing available updates.FIGURE 15-4: The Add/Remove Applications program in Ubuntu.FIGURE 15-5: The openSUSE Discover program main window.FIGURE 15-6: The Synaptic Package Manager in Ubuntu.FIGURE 15-7: The YaST2