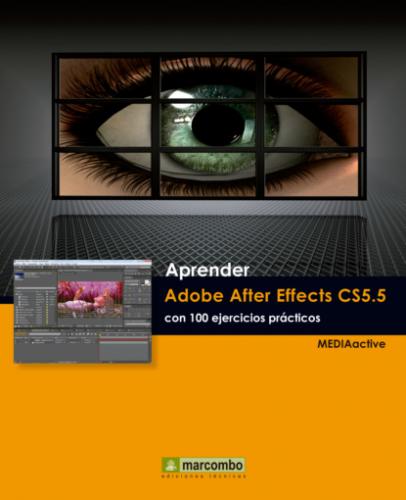8.En el cuadro del mismo nombre asigne el nombre Personal y pulse el botón Aceptar.
9.El espacio Personal se ha añadido a la lista de espacios de trabajo disponibles y ya se muestra seleccionado.
10.Despliegue las opciones de espacios de trabajo y seleccione el llamado Estándar.
11.Regresa al espacio de trabajo original. Despliegue las opciones de espacios de trabajo y seleccione nuevamente la opción Mínima.
12.En lugar de la distribución original se muestra la modificada. En cualquier momento puede volver al espacio de trabajo original. Muestre el menú Espacios de trabajo y seleccione la opción Restablecer espacio de trabajo actual.
13.En el cuadro de diálogo que se abre confirme la acción pulsando el botón Sí.
Ha regresado al diseño original del espacio Mínima.
IMPORTANTE
Así como puede crear un nuevo espacio de trabajo, también puede eliminar tanto los espacios prediseñados como los que hayan sido creados por usted. Deberá usar para ello la opción Eliminar espacio de trabajo del menú Espacio de trabajo, disponible tanto en el menú Ventana como en el menú desplegable que está permanentemente en el escritorio, en la parte superior derecha.
008Modificar las preferencias de usuario
EL CUADRO DE PREFERENCIAS de After Effects CS5.5 permite definir múltiples opciones generales y en este ejercicio trabajaremos con aspectos fundamentales relacionados el guardado automático y la forma de visualizar la interfaz.
IMPORTANTE
Por razones lógicas no podemos experimentar con todos y cada uno de los comandos incluidos en este cuadro de Preferencias, pero le recomendamos que, cuando trabaje por su cuenta, investigue la función de cada uno de ellos hasta conseguir que el programa se adapte al uso que usted le va a dar.
1.En el menú Editar de la Barra de menús, seleccione la opción Preferencias y en el submenú que contiene seleccione la opción Guardado automático.
Para que el Guardado automático funcione es importante que guarde los cambios al comenzar a trabajar en su proyecto.
2.Se abre el cuadro Preferencias mostrando la ficha de Guardado automático.
3.Cuando trabaje con su cuenta se dará cuenta de lo valiosa que puede ser esta opción. Al tener esta opción seleccionada, puede también definir cada cuánto tiempo se guardarán los cambios. Por defecto After Effects CS5.5 establece un plazo de veinte minutos. Como en este curso realizaremos un gran número de cambios en poco tiempo, vamos a reducirlo. Pulse en campo numérico correspondiente a la categoría Guardar cada () minutos, que es el siguiente apartado, cambie este valor a 10 y haga un clic en la zona gris del cuadro de diálogo para confirmar la entrada.
En este cuadro puede escoger la frecuencia de autoguardado y el número máximo de archivos de autoguardado que se generarán.
4.La siguiente opción, Número máximo de versiones del proyecto, se refiere al número copias de cada proyecto que la aplicación puede almacenar. Pulse sobre su campo numérico.
5.Escriba también en este caso el número 10
6.Cuando ya se hayan hecho diez copias de autoguardado, la siguiente versión sustituirá a la primera y así sucesivamente. También desde el cuadro Preferencias podemos modificar el aspecto de la interfaz. Seleccione la categoría Aspecto en el panel de la izquierda del cuadro en pantalla.
7.Esta ficha le permite ajustar el brillo de la interfaz mediante el uso de un control deslizante. Reduzca el brillo arrastrando el marcador hacia la opción Más oscuro.
Si en algún momento necesita volver a una versión anterior de su proyecto, búsquela en la carpeta designada para almacenarlo. Ahí verá la carpeta que la aplicación ha creado automáticamente para las copias de seguridad.
8.En efecto la interfaz se oscurece visiblemente. Evidentemente esta reducción del brillo afecta solo a la aplicación, pero no de otras aplicaciones. Aumente ahora el brillo arrastrando el marcador hacia el valor Más claro.
9.Finalmente establezca el nivel de brillo que le resulte más cómodo para trabajar. Pulse la pestaña Memoria.
10.Se abre una ficha que le indica la memoria RAM instalada en su equipo, la reservada para otras aplicaciones y la disponible para Premiere Pro, After Effects, Encore y Adobe Media Encoder.
009Importar archivos de audio y vídeo
AFTER EFFECTS CS5.5 OFRECE DIFERENTES MÉTODOS para importar archivos a un proyecto. En este ejercicio aprenderá a importar archivos de vídeo y de música uno a uno, o en bloques.
1.Para este ejercicio en el que aprenderá a importar archivos, necesitará los archivos contenidos en las carpetas Vídeos ejercicios y Audio ejercicios que debe descargar desde nuestra web y guardar en su equipo.
2.Active el espacio de trabajo llamado Estándar.
3.Despliegue el menú Archivo de la Barra de menús y seleccione las opciones Importar y Archivo.
4.El acceso directo para esta opción es Ctrl.+I. En el cuadro de diálogo Importar archivo, ubique la biblioteca donde ha almacenado los archivos de vídeo en el panel de exploración de la derecha, abra la carpeta